„Oracle VM VirtualBox“ yra viena iš geriausių ir plačiausiai naudojamų virtualizavimo programų. Nors yra keletas virtualios mašinos programinės įrangos ir kai kurios iš jų netgi siūlo keletą funkcijų, kurios nėra „VirtualBox“, ši nemokama virtualizavimo programinė įranga iš „Oracle“ verčia konkurentus, kai kalbama apie bendrą našumą, stabilumą ir bendrą skaičių funkcijos.

Kurdami naują virtualią mašiną, VirtualBox leidžia konfigūruoti virtualios mašinos dydį ir kai kuriuos kitus nustatymus. Tačiau, kai sukuriamas virtualus standusis diskas, negalite lengvai pakeisti jo dydžio. Vienas iš „VirtualBox“ trūkumų yra tas, kad jis neleidžia lengvai keisti virtualaus disko net per jo nustatymus.
Kaip padidinti „VirtualBox“ disko dydį „Windows“ sistemoje
Nuo šiol nėra nei programinės įrangos, nei paprastesnio būdo padidinti „VirtualBox“ disko dydį „Windows“ sistemoje. Tačiau, norėdami padidinti „VirtualBox“ disko dydį, galite naudoti komandų eilutę. Vadovaukitės toliau pateiktomis instrukcijomis, kad padidintumėte „VirtualBox“ diskų dydį „Windows“.
PASTABA: Prieš bandant padidinti jo dydį, rekomenduojame sukurti savo esamo virtualiojo disko atsarginę kopiją (sukurti to virtualaus disko kopiją). Taip pat atkreipkite dėmesį, kad diskas, kuriame yra „VirtualBox“ diskas, turi turėti pakankamai laisvos vietos, kad padidintų „VirtualBox“ vietos diske.
1 veiksmas: atidarykite komandų eilutę. Norėdami tai padaryti, atidarykite dialogo langą Vykdyti, vienu metu paspausdami „Windows“ logotipą ir R klavišus, laukelyje įveskite CMD ir paspauskite klavišą „Enter“. Arba galite įvesti CMD meniu Pradėti meniu paieškos laukelyje (Windows 7 / Vista) arba Pradžios ekrane (Windows 8 ir naujesnės versijos) ir paspauskite klavišą Enter, kad atidarytumėte komandų eilutę.
2 veiksmas: komandų eilutėje įveskite šią komandą ir paspauskite klavišą enter.
cd C: Programos failai Oracle VirtualBox

Pirmiau esančioje komandoje „C“ pakeiskite „Windows“ diegimo disko disko raidėmis.
3 žingsnis: Toliau išsiaiškinkite tikslią virtualaus kietojo disko vietą, kurią norite padidinti. Paprastai jis yra VirtualBox aplanke, esančiame dokumente „Dokumentai“. Tačiau, jei dėl vietos apribojimų išsaugojote virtualią mašiną kitoje vietoje, turėsite sužinoti tikslią vietą.

Norėdami sužinoti kelią į virtualųjį įrenginį, atidarykite „VirtualBox“, pasirinkite norimą išplėsti virtualų įrenginį, spustelėkite Parametrai, spustelėkite Saugojimas ir tada pasirinkite virtualų diską, kad pamatytumėte tikslią vietą dešinėje pusėje (žr. Ekrano kopiją) .
4 žingsnis: Galiausiai, komandų eilutėje įveskite šią komandą ir paspauskite klavišą Enter.
vboxmanage modifikuoti - suskirstyti 30000 „S:„ VirtualBox “„ Windows 8.1 Preview.vdi “
Pirmiau esančioje komandoje pakeiskite 30000 nauju „VirtualBox“ disko dydžiu MB ir pakeiskite „S: VirtualBox Windows 8.1 Preview.vdi“ su tiksliu keliu į diską su kabutėmis.

Jūs ką tik pridėjote keletą „MBB“ arba „GBS“ į „VirtualBox“ diską. Tačiau norint naudoti tą diską, taip pat turite sekti kelis kitus veiksmus.
5 žingsnis: atidarykite „VirtualBox“ programinę įrangą ir paleiskite virtualią mašiną, kurią norėtumėte išplėsti.
6 veiksmas: virtualioje operacinėje sistemoje atidarykite dialogo langą „ Run“, paspausdami „Windows“ ir „R“ klavišus, laukelyje įveskite „ Diskmgmt.msc “ ir paspauskite „Enter“ klavišą, kad atidarytumėte disko valdymą. Arba galite dešiniuoju pelės klavišu spustelėti kompiuterį (šį kompiuterį „Windows 8.1“), spustelėkite Valdyti ir tada spustelėkite Disko valdymas, kad atidarytumėte tą patį.

7 žingsnis: Čia naujai pridėta erdvė bus rodoma kaip nepaskirstyta erdvė. Dešiniuoju pelės klavišu spustelėkite „VirtualBox“ diską, spustelėkite Išplėsti garsą, kad atidarytumėte „Išplėsti tūrio“ vedlį.

8 veiksmas: spustelėkite Pirmyn, pasirinkite norimą pridėti erdvės kiekį (naudokite numatytuosius nustatymus, kad galėtumėte naudoti visą nepaskirstytą erdvę), dar kartą spustelėkite Next mygtuką ir galiausiai spustelėkite Finish mygtuką, kad išplėstumėte „VirtualBox“ disko dydį.

Viskas. Sėkmės! Jus taip pat gali sudominti „VirtualBox“ vadovas, kaip paleisti iš USB.











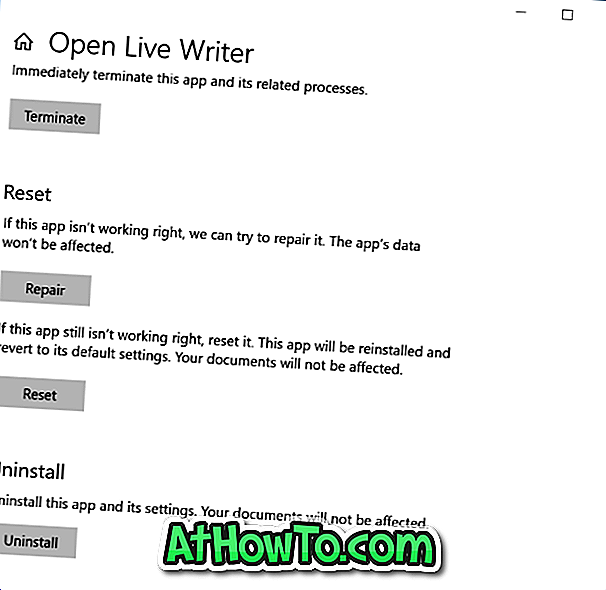

![Slaptažodžiu apsaugoti failus / aplankus „SanDisk“ USB diske [Free]](https://athowto.com/img/windows-10/927/password-protect-files-folders-sandisk-usb-drive.png)
