Užduočių juostos šuolių sąrašai buvo įdiegti su „Windows 7“. Užduočių juostos šuolių sąrašai leidžia lengvai pasiekti neseniai ir dažnai atidarytus failus, priklausomai nuo programos. Pavyzdžiui, „File Explorer“ šuolių sąrašai rodo dažnai atidarytus aplankus, o „Notepad Jump Lists“ rodo neseniai atidarytus failus.
„Windows 10“, kaip ir ankstesnės versijos, leidžia vartotojams įvesti elementą į „Jump Lists“, kad būtų galima greitai pasiekti. Galite pridėti tekstinį failą, kurį jums reikia, kad dažnai atsidarytų Notepad Jump Lists.
Nors šuolių sąrašai yra labai naudingi, daugelis vartotojų tai nežino arba neranda labai naudingų. Dėl šios priežasties „Microsoft“ pašalino galimybę padidinti ar sumažinti elementų, kuriuos rodyti „Windows 10“ operacinės sistemos „Jump Lists“, skaičių. Naujas užduočių juostos nustatymų puslapis nepateikia būdų keisti elementų skaičių peršokimų sąrašuose.
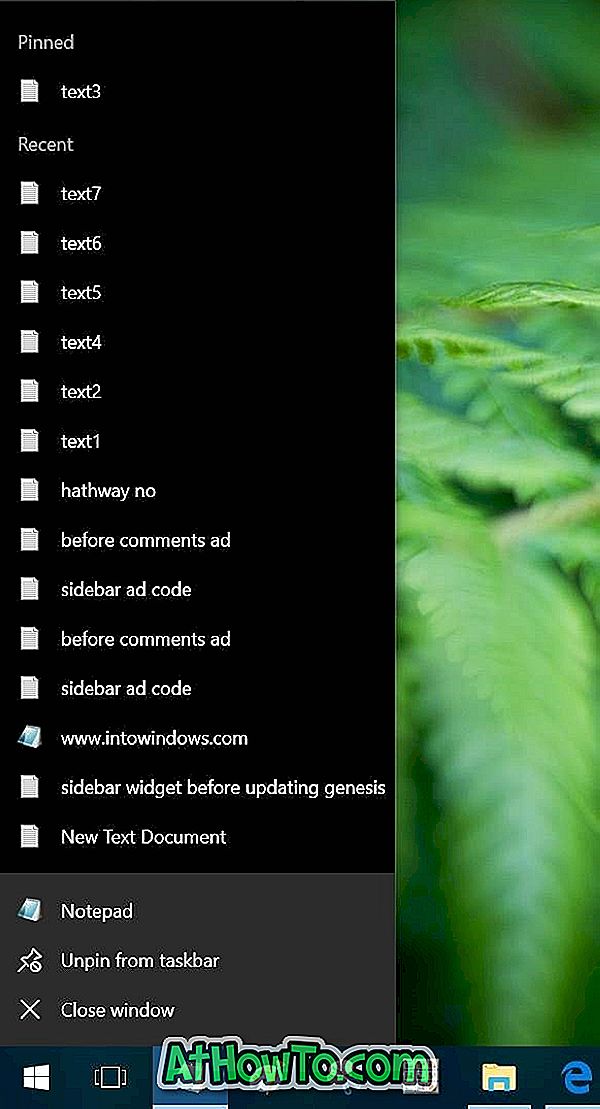
Trumpai tariant, „Windows 10“ nesiūlo lengva keisti elementų, rodomų užduočių juostos šuolių sąrašuose, skaičių. Naudojant numatytuosius nustatymus, „Windows 10“ užduočių juostos sąrašuose rodo iki 12 elementų. Bet kas, jei norite padidinti 15, 20 ar 30 skaičių?
Nors užduočių juostos nustatymuose nėra pasirinktos parinktys keisti „Jump List“ elementų skaičių, galite tai pakeisti rankiniu būdu redaguodami registrą.
Šiame vadove pamatysime, kaip padidinti ar sumažinti elementų, kuriuos rodysite užduočių juostoje „Jump List“, skaičių „Windows 10“.
Padidinkite / sumažinkite užduočių juostos šuolių sąrašų elementų skaičių „Windows 10“
Svarbu: prieš redaguojant registrą rekomenduojame sukurti rankinio sistemos atkūrimo tašką.
PASTABA: Dabartinė „Windows 10“ užduočių juostos „Tweaker“ versija nesuteikia galimybės keisti „Windows 10“ užduočių juostos sąrašų elementų skaičių. Atnaujinsime šį straipsnį, jei ir kada bus pasirinkta galimybė.
1 veiksmas: įveskite „ Regedit“ į „Start“ arba „užduočių juostos“ paieškos laukelį ir paspauskite klavišą „Enter“. Jei atsidarys dialogo langas Vartotojo abonemento valdymas, spustelėkite „Taip“ mygtuką, jei norite atidaryti registro rengyklę.

2 veiksmas: registro rengyklėje eikite į šį raktą:
„HKEY_CURRENT_USER“ PROGRAMINĖ ĮRANGA „Microsoft“ „Windows“ dabartinė versija „Explorer“ Išplėstinė
3 žingsnis: dešinėje pusėje ieškokite įrašo, pavadinto „ JumpListItems_Maximum“ .
Jei „JumpListItems_Maximum“ neegzistuoja, dešiniuoju pelės klavišu spustelėkite tuščią vietą, spustelėkite Naujas, spustelėkite DWORD (32 bitų) reikšmę ir tada pavadinkite jį kaip „ JumpListItems_Maximum“ .

4 veiksmas: dukart spustelėkite „ JumpListItems_Maximum“, pakeiskite bazę į dešimtainį (žr. Žemiau esantį paveikslėlį) ir nustatykite reikšmę nuo 0 iki 40, kad padidintumėte arba sumažintumėte elementų, rodomų užduočių juostos sąrašuose, skaičių.

Pokyčiai turėtų būti nedelsiant. Nereikia iš naujo paleisti „Windows Explorer“ ar kompiuterio.
Praneškite mums, jei turite klausimų, palikdami komentarą žemiau.














