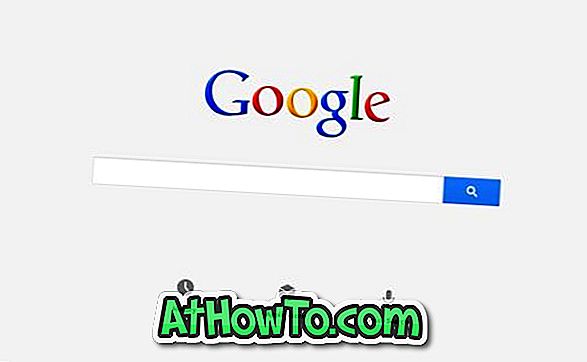Norite pakeisti numatytąją slankiosios plokštės slinkties kryptį nešiojamame kompiuteryje, kuriame veikia Windows 10? Ar norite perjungti „Windows 10“ jutiklinės kreipties kryptį? Šiame vadove pamatysime, kaip „Windows 10“ keisti jutiklinės planšetės slinkties kryptį.
Kiekvienas žino, kaip slinkti žemyn puslapį ar langą, naudodami jutiklinę plokštę. Jei naudojate numatytuosius nustatymus, daugumoje nešiojamųjų kompiuterių piršto (-ų) reikia perkelti iš apačios, esančios ant jutiklinės dalies, apačioje, norėdami slinkti žemyn langą ar puslapį. Be to, slinkimas atvirkštine kryptimi pakelia puslapį arba langą.
Nors dauguma vartotojų pageidauja slinkti žemyn lapą, perkeliant pirštą (-us) iš viršaus į apačią, jutiklinę plokštę, kai kurie naudotojai pageidauja kitaip, ty pereiti nuo jutiklinės plokštės apačios į viršų, norėdami slinkti žemyn.
Jei neseniai įdiegėte arba atnaujinote į „Windows 10“ ir nesate patenkintas numatytoji jutiklinės plokštės slinkimo kryptis, galite lengvai keisti jutiklinės planšetės slinkties kryptį keliais spustelėjimais.
Atlikite vieną iš žemiau pateiktų būdų, kaip pakeisti „Windows 10“ jutiklinės kreipties kryptį. Šios kryptys gali neveikti kitiems jutikliams, pvz., Elan.
„Windows 10“ jutiklinės juostos keitimo kryptys
1 metodas iš 2
1 veiksmas: lauke Pradėti paiešką arba Vykdyti komandą įveskite Main.cpl, tada paspauskite klavišą Enter, kad atidarytumėte pelės ypatybes.

2 veiksmas: perjunkite į paskutinį (dešinįjį) skirtuką. Priklausomai nuo jūsų nešiojamojo kompiuterio prekės ženklo ir modelio, paskutinis skirtukas gali būti „ Device Settings“, „ Touchpad Settings“, „ TouchPad“ arba „ ThinkPad“, kaip parodyta žemiau esančiame paveikslėlyje.

3 veiksmas: spustelėkite mygtuką Nustatymai (kaip parodyta aukščiau esančiame paveikslėlyje). Kai kuriuose nešiojamuose kompiuteriuose, norėdami įjungti mygtuką „Nustatymai“, įrenginių sąraše gali tekti pasirinkti jutiklinės plokštelės įrašą.
4 žingsnis: Kai atidaromas jutiklinės padėties nustatymų skydelis, pereikite į slinkties skirtuką.
5 žingsnis: ieškokite nustatymo, pavadinto Perjungimo kryptis, Atgalinė kryptis arba Grįžtamoji slinkimo kryptis, ir įjunkite arba išjunkite tą patį, kad pakeistumėte slinkties kryptį.

Jei naudojate senesnę jutiklinės plokštės versiją, galite matyti šį ekraną, o ne pirmiau pateiktą. Tokiu atveju išplėsti „MultiFinger Gestures“ medį, pasirinkite slinkimą dviem pirštais, spustelėkite šalia esančią pavarų piktogramą, tada įjunkite arba išjunkite įjungimo kryptį.


2 metodas iš 2
1 veiksmas: atidarykite programą „Apps“, spustelėję jos piktogramą meniu Pradėti arba vienu metu paspausdami „Windows + I“ klavišus.

2 veiksmas: spustelėkite Įrenginiai („Bluetooth“, spausdintuvai, pelė).

3 veiksmas: spustelėkite Mouse & touchpad . Slinkite žemyn, esantį „Susiję nustatymai“, rasite papildomos pelės parinkčių nuorodą. Spustelėkite nuorodą, kad atidarytumėte pelės ypatybes.

4 žingsnis: Toliau atlikite 1 metodo 2, 3, 4 ir 5 žingsnius, kad pakeistumėte „Windows 10“ palietimo kryptį.
Praneškite mums, jei yra kitų būdų, kaip pakeisti numatytąjį slinkties kryptį „Windows 10“.
Jus taip pat gali sudominti tai, kaip įjungti arba išjungti du pirštų slinkimą „Windows 10“ žinyne.