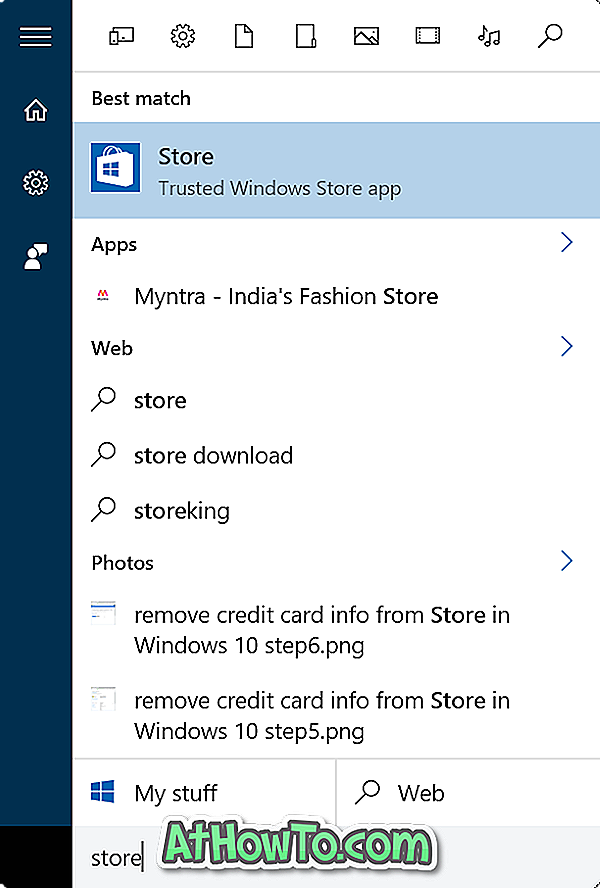Šiek tiek daugiau nei prieš metus aptarėme, kaip perkelti „Windows 7“ į USB atmintinę, naudodami „VirtualBox“ nešiojamą įrankį. Kai naudojate nešiojamą įrankį, pvz., „VirtualBox“, prieš naudodami jį kaip nešiojamą OS, turite sukurti naują „Windows“ virtualų įrenginį. Ką daryti, jei norite sukurti virtualią mašiną iš savo esamos „Windows 7 OS“?

Šiame vadove aptarsime, kaip sukurti virtualų „Windows“ įrenginį klonuojant esamą „Windows“ operacinę sistemą. Ir kai jūs turite savo OS kloną virtualaus disko pavidalu, galite naudoti nemokamus virtualizavimo sprendimus, pvz., „Virtual Box“, „VMware Player“ arba „Microsoft Virtual PC“, kad galėtumėte nešiotis ir prieiti prie savo asmeninio „Windows“ operacinės sistemos bet kuriame įrenginyje.
Toliau pateikiami žingsniai, kurių reikia laikytis, kad galėtumėte klonuoti „Windows“ operacinę sistemą. Šiame vadove mes klonuojame „Windows 7“.
1 . Pirmiausia parsisiųsti ir įdiegti Paragon Go Virtual programinę įrangą. „Paragon Go Virtual“ yra prieinama nemokamai, tačiau jums reikia užsiregistruoti (nemokamai) su „Paragon“ programine įranga, kad gautumėte nemokamą licenciją. Diegimo metu spustelėkite Gauti nemokamą serijos mygtuką, kad galėtumėte pereiti prie oficialaus registracijos puslapio ir įvesti duomenis, kad gautumėte licenciją el. Paštu. Įveskite produkto kodą ir serijos raktą ir atlikite diegimą.

2 . Įdiegus, būsite paprašyti iš naujo paleisti įrenginį, kad užbaigtumėte procedūrą.

3 . Paleiskite „Paragon Go Virtual“ programą ir spustelėkite P2V kopijavimo parinktį, kad paleistumėte „P2V Copy Wizard“.

4 . Paleidus vedlį, spustelėkite mygtuką Toliau, norėdami pamatyti disko apimtis ir išorinius kietuosius diskus, jei tokių yra.
5 . Pažymėkite langelį šalia Widows diegimo įrenginio ir spustelėkite toliau esantį mygtuką Toliau, jei norite tęsti.

6 . Vedlys aptiks pasirinktoje diske esančią OS ir paragins pasirinkti virtualią programinę įrangą, kurią norite naudoti virtualiai mašinai paleisti. Pasirinkite virtualią programinę įrangą iš turimų trijų (VMware, VirtualBox ir Microsoft Virtual PC), su kuriais esate susipažinę, tada spustelėkite Pirmyn (pasirinkome „Oracle VirtualBox“).

7 . Savybės puslapyje įveskite virtualaus įrenginio pavadinimą ir pakeiskite atminties priskyrimą prieš paspausdami mygtuką „ Kitas “.

8 . Kitame lange galite keisti virtualių diskų savybes. Spustelėkite mygtuką Toliau, jei norite pereiti prie numatytojo.

9 . Šiame ekrane reikia nurodyti vietą, kurioje norite išsaugoti virtualią mašiną. Jūs beveik baigsite. Dar kartą spustelėkite mygtuką „Pirmyn“, kad pradėtumėte virtualios mašinos kūrimo procesą.


10 . Priklausomai nuo jūsų „Windows“ diske esančių duomenų kiekio, gali prireikti kelių minučių iki valandų. Baigę procesą, įdiekite virtualią mašiną ir atidarykite virtualią mašiną spustelėdami atitinkamą parinktį. Su tavimi baigta!