Ar įsigijote ir įdiegėte programą ar žaidimą iš „Windows 10“ parduotuvės ir norite iš naujo įdiegti žaidimą ar programą dabar? Ar norite iš naujo įdiegti įsigytą programą ar žaidimą iš naujo įdiegę „Windows 10“? Ar norite iš naujo įdiegti įsigytą programą ar žaidimą? Šiame vadove pamatysime, kaip peržiūrėti „Windows“ parduotuvėje įsigytas programas ir žaidimus ir įdiegti juos „Windows 10“.
„Windows“ parduotuvėje įsigytų ir įdiegtų programų paieška yra gana paprasta. Kadangi „Windows“ parduotuvė išsaugo visų įsigytų programų ir žaidimų istoriją „Microsoft“ paskyroje, galite naršyti į parduotuvę ir prisijungti naudodami „Microsoft“ paskyrą, kad peržiūrėtumėte visus įsigytus elementus iš parduotuvės.

Jei įsigijote programas ir žaidimus iš kredito kortelės, debetinės kortelės, mobiliojo telefono balanso ar kito mokėjimo būdo, galite toliau laikytis toliau pateiktų nurodymų, jei norite iš naujo atsisiųsti ir iš naujo įdiegti žaidimą ar programą „Windows 10“.
Iš naujo įdiekite „Windows“ parduotuvėje įsigytas programas ir žaidimus „Windows 10“
1 veiksmas: norėdami iš naujo įdiegti programą, pirmiausia turite pašalinti programą iš savo kompiuterio. Galite praleisti šį žingsnį, jei jau išdiegėte programą arba įdiegiate programą „Windows 10“ švarioje diegimo vietoje.
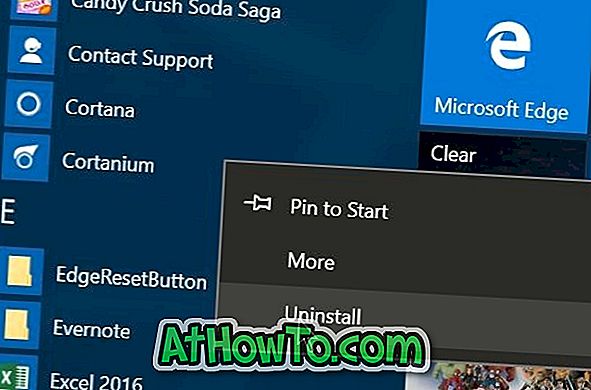
Jei norite pašalinti programą, atidarykite meniu Pradėti, pereikite prie programos, kurią norite pašalinti, dešiniuoju pelės mygtuku spustelėkite programą ir spustelėkite parinktį Pašalinti parinktį. Kai pamatysite patvirtinimo dialogo langą, spustelėkite mygtuką OK. Taip pat galite naudoti „CCleaner“, kad pašalintumėte programas „Windows 10“.
2 veiksmas: atidarykite „Windows Store“ programą. „App Store“ gali būti paleista įvedus parduotuvę meniu Pradėti arba užduočių juostos paieškos laukelyje ir paspauskite klavišą „Enter“.
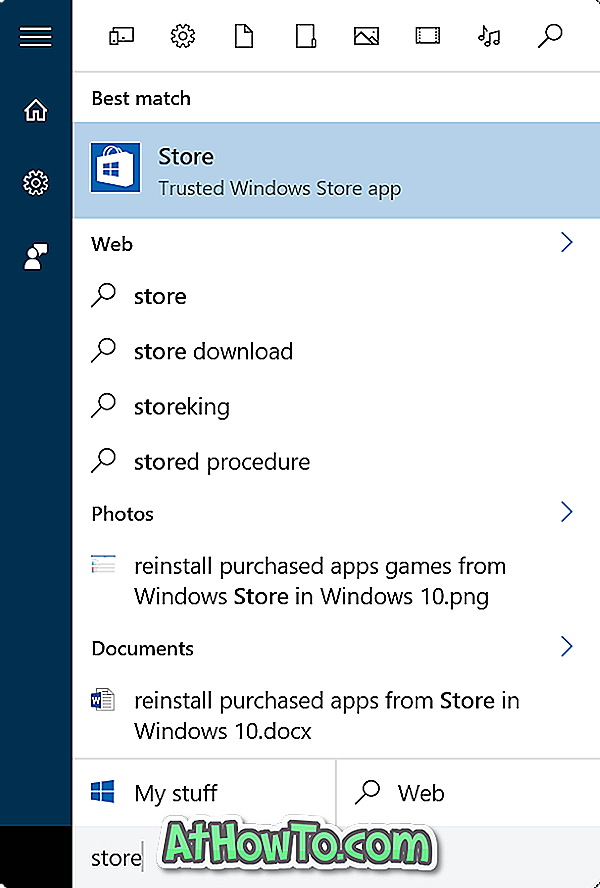
3 žingsnis. Pradėjus „Store“ programą, spustelėkite naudotojo piktogramą, esančią šalia paieškos laukelio. Jei jau esate prisijungę prie „Windows“ parduotuvės, šalia paieškos bus matomas „ Microsoft“ paskyros vaizdas . Jei dar neprisijungėte prie parduotuvės, spustelėkite naudotojo piktogramą ir prisijunkite prie parduotuvės naudodami „Microsoft“ paskyrą.
Atminkite, kad jei turite kelias „Microsoft“ paskyras, būtinai prisijunkite naudodami paskyrą, kurią anksčiau naudojote norėdami iš naujo įdiegti programą.
Spustelėkite naudotojo piktogramą arba paskyros paveikslėlį, tada spustelėkite Mano biblioteka .
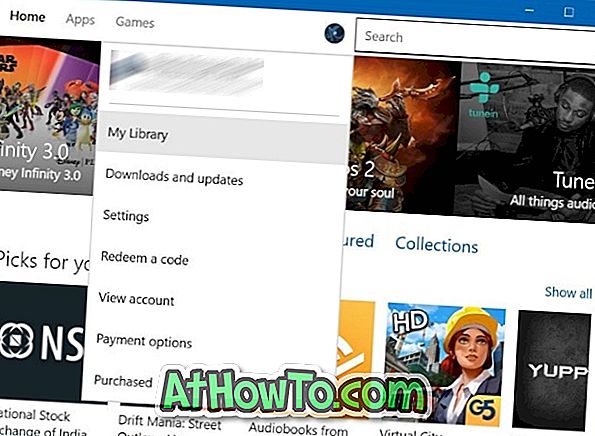
4 žingsnis: puslapyje „Mano biblioteka“ galite peržiūrėti neseniai įsigytas ir įdiegtas programas ir žaidimus iš parduotuvės. Jei norite peržiūrėti visas programas ir žaidimus, spustelėkite Rodyti visą nuorodą.
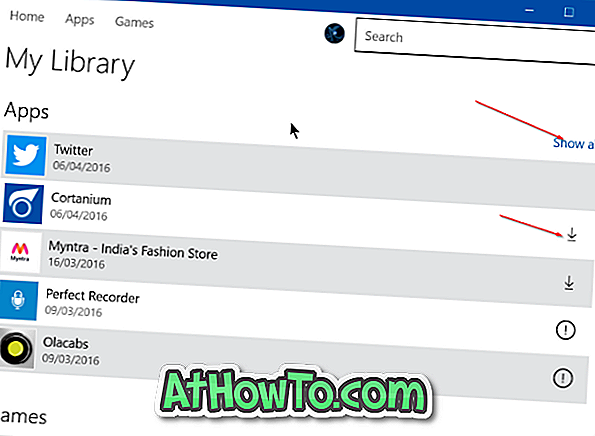
Jei norite įdiegti anksčiau įsigytą programą, spustelėkite parsisiuntimo piktogramą, esančią šalia programos pavadinimo (bus atidarytas programos puslapis), kurį norite įdiegti / iš naujo įdiegti, tada spustelėkite Įdiegti mygtuką, kad galėtumėte atsisiųsti ir įdiegti programą.
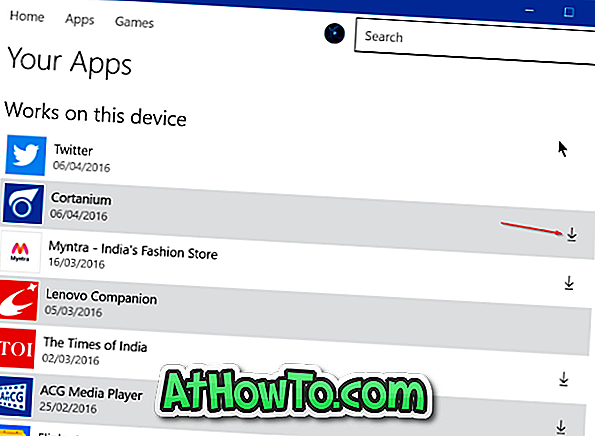
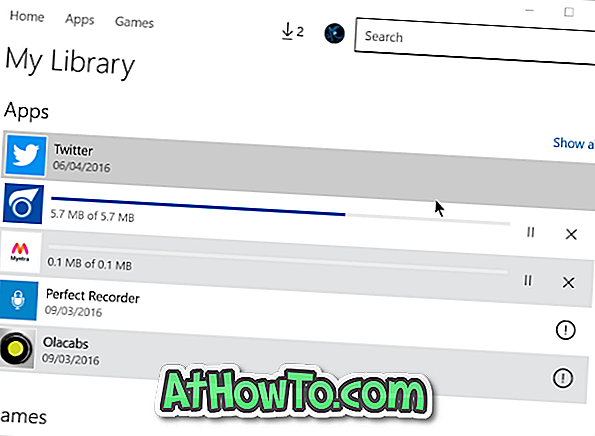
Atminkite, kad „Download“ piktograma nebus rodoma šalia jūsų kompiuteryje jau įdiegtų programų.













