UPDATE: „ Microsoft“ pašalino šią funkciją dėl labiausiai žinomų priežasčių. Tačiau sistemoje „Windows 10“ yra įmontuotas sistemos lygio šrifto dydžio keitiklis, kurį galite naudoti norėdami pakeisti šrifto dydį „Sticky Notes“. Informacijos apie tai, kaip pakeisti teksto dydį „Windows 10“ vadove, žr.
„Sticky Notes“ programa pirmą kartą buvo pasiūlyta su „Windows Vista“. Nuo tada „Sticky Notes“ programa buvo dalis kiekvienos „Windows“ operacinės sistemos versijos, įskaitant naujausią „Windows 10“.
„Windows 10 Anniversary Update“ (1607) „Microsoft“ pakeitė klasikinį „Sticky Notes“ programą su „Sticky Notes“ programa.
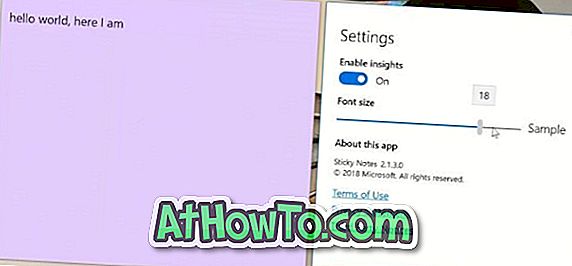
Nors integruoti „Sticky Notes“ yra gana populiarūs tarp kompiuterių vartotojų, „Microsoft“ niekada nepasiūlė paprastų būdų keisti numatytąjį šriftą, šrifto dydį ir kitus būdus, kaip pritaikyti pastabas. Mes galime naudoti sparčiuosius klavišus, kad pakeistume šrifto dydį ir pritaikytume pastabas klasikinėje „Sticky Notes“ programoje, tačiau visi šie spartieji klavišai neveikia su šiuolaikine „Sticky Notes“ programa „Windows 10 Anniversary Update“ ir aukštesnėse versijose.
Atrodo, kad „Microsoft“ išklausė grįžtamąjį ryšį ir nusprendė pasiūlyti keletą nustatymų, kaip pritaikyti pastabas „Sticky Notes“. „Microsoft“ atnaujino „Sticky Notes“ programą, kad programa galėtų pridėti daugiau funkcijų ir galimybių.
„Sticky Notes“ programa dabar palaiko „Sticky Notes“ programoje naudojamo numatytojo šrifto dydžio koregavimą. Pradedant „Sticky Notes“ versijos numeriu 2.1.3.0, galite lengvai padidinti arba sumažinti šrifto dydį nenaudodami sparčiųjų klavišų. Be šrifto dydžio keitiklio, versija 2.1.3.0 taip pat atneša naują spalvų rinkiklį.
Norint gauti „Sticky Notes“ versiją 2.1.3.0, turite veikti „Windows 10 build 17083“ arba naujesnė versija.
Pakeiskite šrifto dydį „Sticky Notes“ sistemoje „Windows 10“
Štai kaip pakeisti šrifto dydį „Sticky Notes“ sistemoje „Windows 10“.
1 veiksmas: atidarykite „Sticky Notes“ programą.
2 veiksmas: spustelėkite tris taškus programos pavadinimo juostoje, kad pamatytumėte nustatymus. Spustelėkite nustatymus.

3 žingsnis: Perkelkite šrifto dydžio slankiklį, kad nustatytumėte šrifto dydį. Perkelkite jį į kairę, kad sumažintumėte šrifto dydį, ir perkelkite slankiklį į dešinę, kad padidintumėte šrifto dydį.
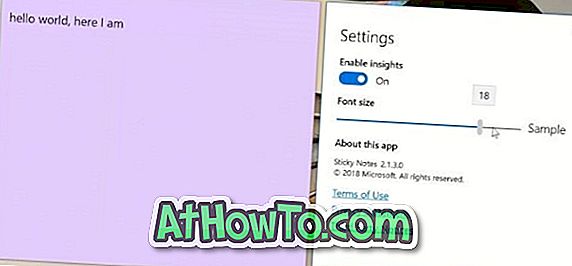
Tame pačiame puslapyje galite pamatyti naujo šrifto dydžio tiesioginį peržiūrą. Nustatykite norimą šrifto dydį ir palikite jį išsaugoti nustatymą. Viskas!
Dabar tikimės pamatyti parinktį pakeisti numatytąjį šriftą „Sticky Notes“ programoje.
Taip pat galite paskaityti, kaip atkurti ištrintus „Sticky notes“ „Windows 10“ vadovuose.
Vaizdo kreditas Jenui













