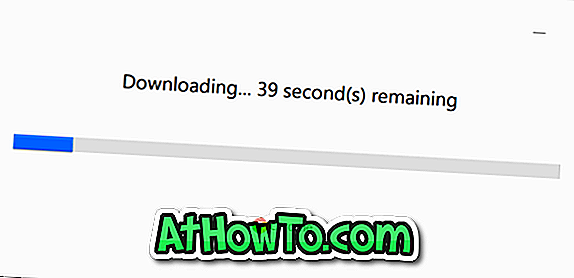Nauja „Microsoft Edge“ yra ne tik numatytoji žiniatinklio naršyklė „Windows 10“, bet ir numatytasis PDF skaitytuvas naujausioje „Windows“ operacinės sistemos versijoje. Tai tikrai geras dalykas, nes galiausiai galime peržiūrėti PDF failus, nereikia įdiegti trečiųjų šalių programų ar „Microsoft“ Reader programos, kurią ji pristatė su ankstesne „Windows“ versija.
Nors „Microsoft Edge“ tikrai yra geresnė nei „Internet Explorer“, dabartinė „Microsoft“ naršyklės versija neturi daug savo konkurentų siūlomų funkcijų. Dėl šios priežasties daugelis vartotojų naudoja „Google Chrome“, „Mozilla Firefox“ arba „Opera“ kaip numatytąjį naršyklę „Windows 10“, palyginti su numatytomis naršyklėmis.

Tiesa, kad „Edge“ palaiko PDF failus, o tai yra paprastesnis PDF skaitytuvas. Jei pageidaujate, kad programoje būtų daug funkcijų kaip numatytasis PDF skaitytuvas, o ne Edge, turite daug pasirinkimų.
Geriausia PDF skaitytuvo programinė įranga „Windows 10“
Populiariausios žiniatinklio naršyklės, tokios kaip „Chrome“ ir „Firefox“, palaiko PDF failus, o tai reiškia, kad galite naudoti šias naršykles, kad atidarytumėte ir peržiūrėtumėte PDF failus. Be to, šios žiniatinklio naršyklės nepalaiko visų PDF funkcijų, kurių tikitės iš geros PDF skaitytuvo programinės įrangos, pvz., „Gaaiho PDF Reader“, „Soda 3D PDF Reader“ arba mažo „Foxit Reader“.
Jei norite naudoti „Chrome“, „Firefox“, „Adobe Reader“, „Gaaiho PDF Reader“ ar bet kurią kitą gerą darbalaukio programą kaip numatytąjį „PDF“ skaitytuvą „Windows 10“, tai galite padaryti atlikdami toliau pateiktas instrukcijas.
Numatytojo PDF skaitytuvo keitimas „Windows 10“
1 metodas iš 2
1 veiksmas. Atidarykite „File Explorer“, eikite į aplanką, kuriame yra bet koks PDF failas, dešiniuoju pelės mygtuku spustelėkite PDF failą, spustelėkite Atidaryti, spustelėkite Pasirinkti kitą programą, kad atidarytumėte parinktį, kad atidarytumėte „Kaip atidaryti šį failą?“ -out.

2 veiksmas: prieš pasirinkdami programą pažymėkite langelį, pažymėtą Visada naudokite šią programą, kad atidarytumėte .pdf failus .
Pasirinkite vieną iš išvardytų programų arba spustelėkite Daugiau programų, pasirinkite programą arba slinkite prie žemyn, kad pamatytumėte, kaip ieškoti kitos programos šiame kompiuteryje. Spustelėkite Ieškoti kitos programos šiame kompiuteryje, jei norite peržiūrėti programą, kurią norite nustatyti kaip numatytąjį PDF skaitytuvą, pasirinkite programą ir spustelėkite Atidaryti mygtuką, kad jį nustatytumėte kaip numatytąją.



2 metodas iš 2
Kitas būdas pakeisti numatytąjį PDF skaitytuvą „Windows 10“
1 veiksmas. Įveskite numatytąją programą meniu Pradėti paieškos laukelyje ir paspauskite Enter, kad atidarytumėte numatytųjų programų darbalaukio versiją. Atkreipkite dėmesį, kad svarbu atidaryti darbalaukio versiją, nes „App“ programa neleidžia pasirinkti programos iš savo kompiuterio ir vietoj to galite atsisiųsti programą iš parduotuvės.

Arba atidarykite „Control Panel“, pakeiskite „View by to Small“ piktogramas ir spustelėkite „Default Programs“ (numatytosios programos), kad atidarytumėte tą patį.
2 veiksmas: spustelėkite antrą nuorodą, pavadintą Susieti failo tipą arba protokolą su programa, ir palaukite kelias sekundes, kad įkeltumėte visus failų tipus.

3 žingsnis: slinkite žemyn sąrašu, kad pamatytumėte .PDF įrašą. Spustelėkite .PDF įrašą, tada spustelėkite Keisti programos mygtuką, kad atidarytumėte „Kaip norite atidaryti šį .PDF failą nuo šiol“.

4 veiksmas: pasirinkite vieną iš sąraše esančių programų arba spustelėkite Daugiau programų, spustelėkite Ieškokite kitos programos šiame kompiuteryje nuorodos, jei norite naršyti programą, kurią norite naudoti kaip numatytąjį PDF skaitytuvą, ir galiausiai spustelėkite Atidaryti mygtuką, kad pasirinktumėte tai kaip numatytasis PDF skaitytuvas „Windows 10“.



Tikiuosi tai padės!
Kaip konvertuoti dokumentus į PDF be trečiosios šalies programų „Windows 10“ vadovėlyje, jums gali būti naudinga.