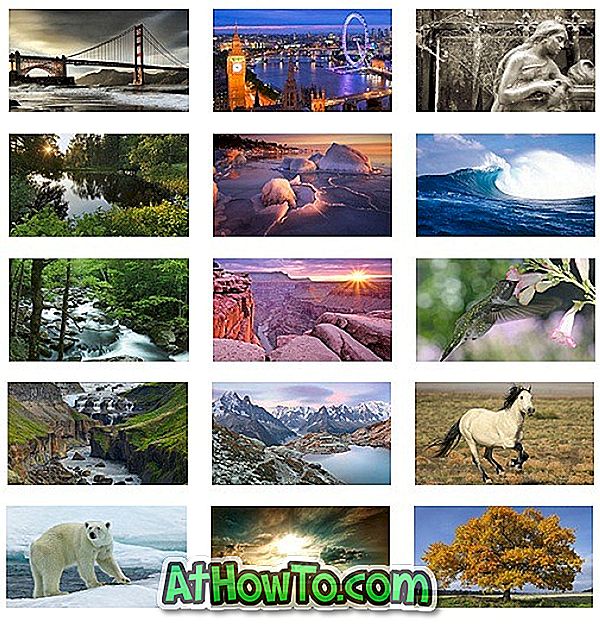Praėjusią savaitę penktadienį peržiūrėjome „Redo Backup and Recovery“, nemokamą programinę įrangą, leidžiančią sukurti atkarpų atsarginę kopiją be paleisties į „Windows“. Be pagrindinės funkcijos, ji taip pat apima įrankių, skirtų kurti, ištrinti ir taisyti pertvaras, skaičių.
Vartotojai, kurie negali stebėti labai paprasto duomenų atsarginių kopijų darymo be įkrovimo į „Windows“, naudojant diegimo DVD, gali naudoti šią „Redo Backup and Recovery“ programinę įrangą, kai „Windows“ nepavyksta paleisti, ir nuspręsite prieš įdiegdami „Windows“ iš naujo sukurti atsarginę vaizdo kopiją.
Šiame vadove mes parodysime, kaip naudoti „Redo Backup and Recovery“ programinę įrangą, kad sukurtumėte vaizdo įrašų atsarginę kopiją ir atkurtumėte atsarginę kopiją.
Atsarginių duomenų naudojimas naudojant „Redo Backup“
1 veiksmas: Atsisiųskite „Redo Backup and Recovery ISO“ failą ir įrašykite ją naudojant „ISO“ degiklio programinę įrangą. Jei naudojate „Windows 10/8/7“, galite įrašyti „ISO“ įrašymo funkciją. Žinoma, norint atsisiųsti ir įrašyti ISO failą, reikia darbo kompiuterio!
2 veiksmas: įjunkite kompiuterį, kuris nepradeda įkelti, įdėkite įkraunamą „Redo Backup“ CD / DVD diską, atlikite reikiamus BIOS pakeitimus, kad paleistumėte iš optinio įrenginio ir paleiskite kompiuterį iš naujo. Pamatysite tokį ekraną:
Pasirinkite „ Start Redo Backup“ parinktį ir paspauskite klavišą enter.

3 žingsnis: Tolesniame ekrane pamatysite parinktis Atsarginės kopijos ir atkūrimas. Kaip esame čia, kad galėtume atsarginę kopiją, spustelėkite Atsarginė kopija.

4 žingsnis: Toliau pasirinkite šaltinio diską, kurį norite kopijuoti, ir spustelėkite mygtuką Toliau. Kitame ekrane matysite visus pasirinkto šaltinio disko skaidinius. Pasirinkite skaidinius pažymėdami langelį ir spustelėkite mygtuką Toliau.

5 veiksmas: pasirinkite paskirties diską, kuriame norite saugiai išsaugoti atsarginę kopiją. Prieš spustelėdami mygtuką „Kitas“, galite pasirinkti USB diską arba tinklo vietą kaip paskirties diską.

6 žingsnis: Galiausiai spustelėkite naršymo mygtuką, norėdami naršyti į pasirinkto paskirties disko aplanką, kuriame norite išsaugoti atsarginę kopiją, ir spustelėkite mygtuką Įrašyti čia. Spustelėkite mygtuką Toliau, įveskite atsarginio vaizdo failo pavadinimą ir dar kartą spustelėkite Next mygtuką, kad pradėtumėte atsarginę kopiją.
Kai programinė įranga baigia savo veiklą, pamatysite pranešimą „Atsarginis vaizdas išsaugotas n minutės (-ių)“ pranešimu. Spustelėkite Gerai.
Naudojant „Redo Backup“ (Atkurti atsarginę kopiją), atkurkite duomenis
1 žingsnis. Atkurti anksčiau sukurtą atvaizdo atsarginę kopiją yra gana paprasta. Paleiskite kompiuterį naudodami „Redo Backup and Recovery CD / DVD“, pasirinkite „Start Redo Backup“, tada „Welcome“ ekrane spustelėkite „Restore“ mygtuką.

2 veiksmas: pasirinkite šaltinio diską, kuriame yra vaizdo atsarginė kopija, spustelėkite Pirmyn, naršykite vaizdų atsarginės kopijos failą, pasirinkite paskirties vietą, kurią norite perrašyti ir atkurti, ir pagaliau spustelėkite mygtuką Next. Jei norite pradėti atkurti atvaizdą, spustelėkite patvirtinimo pranešimą. Viskas!