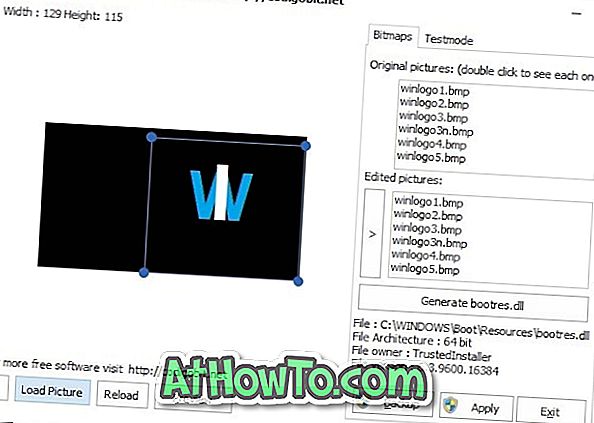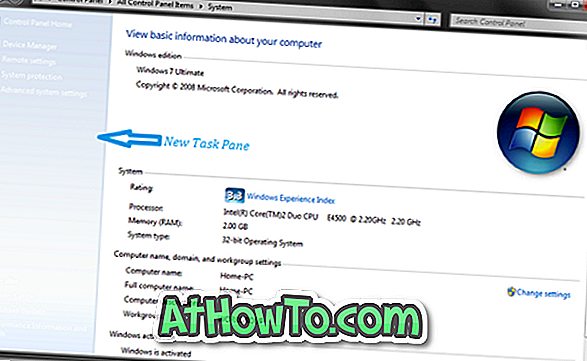Nuo „Windows 10“ išleidimo aš naudoju vietinę „Mail“ programą ir su juo džiaugiuosi, kol ji pradėjo kurti problemas. Praėjusį savaitgalį, kai spustelėjau atkūrimo mygtuką, „Mail“ programa tiesiog sudužo ir uždarė. Iš pradžių maniau, kad tai atsitiko, nes netyčia paspaudžiau uždarymo mygtuką, bet taip nebuvo.
Pašto programa „Windows 10“ sugenda arba neatidaro
Nuo tos dienos iki šio ryto, kol man pavyko išspręsti šią problemą, „Mail“ programa nepavyko atidaryti ar net atidaryti, jei ji sprogtų arba uždarytų paspaudus mygtuką „Atkurti“.
Jei taip pat negalite atidaryti „Mail“ programos arba jis užsidaro, kai spustelėsite atkūrimą arba kitą mygtuką, galite išbandyti šiuos pataisymus. Taip pat galite išbandyti šiuos pataisymus, jei patiriate bet kokių problemų su „Mail“ programa.
Nustatyti 1
Paleiskite oficialią „Store Apps“ trikčių šalinimo priemonę
Nors šis oficialus trikčių šalinimo įrankis, skirtas „App Store“ problemoms spręsti, nepadėjo išspręsti problemos, tai gali padėti išspręsti problemą. Atsisiųskite „Store Apps Troubleshooter“ iš šios nuorodos ir paleiskite ją. Geriau uždaryti „Mail“ programą, jei ji veikia.

Fix 2
Perkrauti el. Paštą ir kitas programas
Jei pirmiau minėtas trikčių šalinimo įrankis nepateikia gerų rezultatų, pabandykite iš naujo registruoti programą „Mail“. Kadangi nėra jokio veikimo būdo perregistruoti tik „Mail“ programą, turime iš naujo užregistruoti visas iš anksto įdiegtas arba integruotas programas, vykdydami komandą „PowerShell“.
Norint pakartotinai registruoti „Mail“ programą, reikia paleisti komandą „PowerShell“, bet tai gana paprasta. Tiesiog atlikite toliau pateikiamus nurodymus be jokių nukrypimų, kad iš naujo įdiegtumėte „Mail“ programą.
Štai kaip tai padaryti:
1 veiksmas: uždarykite pašto programą, jei ji veikia.
2 veiksmas: atidarykite „PowerShell“ su administratoriaus teisėmis. Norėdami tai padaryti, meniu „Start“ paieškos laukelyje įveskite „PowerShell“, dešiniuoju pelės mygtuku spustelėkite „Windows PowerShell“ ir spustelėkite Vykdyti kaip administratorius.
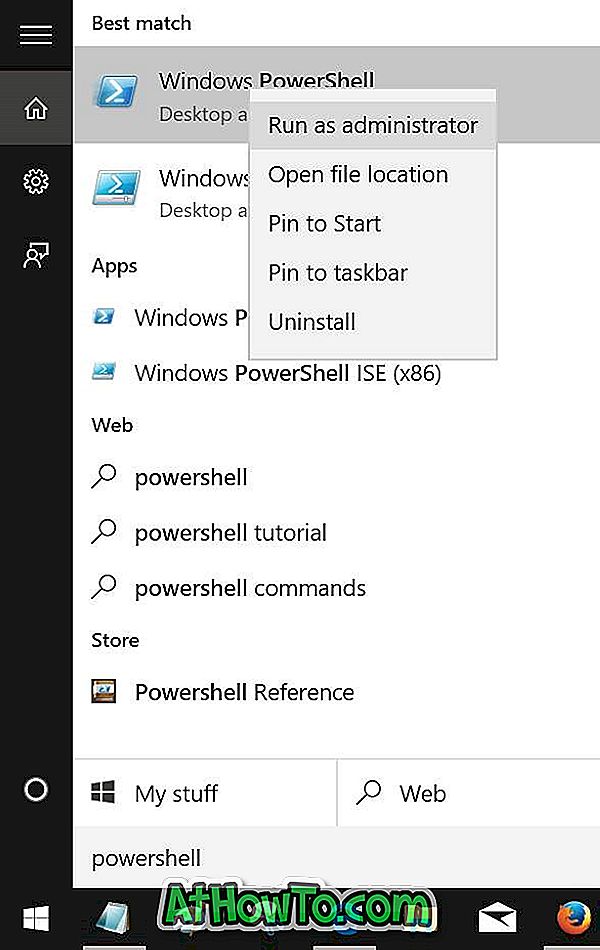
Spustelėkite „Taip“ mygtuką, kai matote „User Account Control“ (vartotojo abonemento valdymo) spartą.
3 veiksmas: nukopijuokite ir įklijuokite šią komandą į „PowerShell“ ir paspauskite Enter, kad vykdytumėte komandą.
Get-AppXPackage „Foreach“ {Add-AppxPackage -DisableDevelopmentMode -Registruok “$ ($ _. InstallLocation) AppXManifest.xml”}
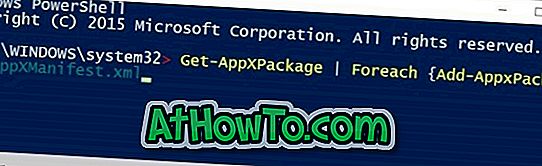
Baigę uždarykite „PowerShell“.
Fix 3
Atstatykite „Mail“ programą
„Windows 10“ leidžia jums iš naujo nustatyti programą, kad būtų išspręstos problemos be naujo įdiegiant programos. Norėdami lengvai atstatyti „Windows 1o Mail“, perskaitykite, kaip „Windows 10“ žinyne iš naujo nustatyti „Mail“ programą.
Fix 4
Iš naujo įdiekite „Mail“ programą
Mano atveju šis metodas padėjo man išspręsti šią problemą. Jei nė vienas iš pirmiau minėtų metodų, šis metodas turėtų dar kartą veikti „Mail“ programoje.
ĮSPĖJIMAS: iš naujo įdiegus programą „Mail“, bus pašalinti visi išsaugoti laiškai ir taip pat gali būti pašalinti kredencialai, o tai reiškia, kad jums gali tekti vėl prisijungti.
Jei norite iš naujo įdiegti „Mail“, perskaitykite, kaip iš naujo įdiegti „Mail“ programą „Windows 10“ vadove, kad gautumėte išsamias instrukcijas.