„Windows 10“ yra oficialus įrankis „Media Creation Tool“, skirtas atsisiųsti „Windows 10“ ISO atvaizdų failus tiesiai iš „Microsoft“ serverių. Panašus įrankis yra taip pat atsisiųsti „Windows 8.1“ ISO.
Nėra oficialaus įrankio atsisiųsti „Windows 7 ISO“, bet vartotojai gali tiesiogiai atsisiųsti „Microsoft“ ISO atvaizdų failus, tačiau norėdami atsisiųsti ISO atvaizdą, reikia įvesti produkto kodą.
„Microsoft Office ISO“ atvaizdų failų atsisiuntimas nėra taip paprasta, kaip atsisiųsti „Windows“, ypač jei bandote atsisiųsti „Office 2007“ ir „Office 2010“.
Windows ir Office ISO Downloader

„Windows“ ir „Office ISO Downloader“ - tai nemokamas įrankis, skirtas padėti kompiuterio vartotojams lengvai atsisiųsti „Windows“ ir „Microsoft Office“ ISO atvaizdų failus iš kelių „Microsoft“ serverių per kelis pelės paspaudimus. Dabartinė Windows ir Office ISO Downloader versija palaiko Windows 10, Windows 8.1, Windows 7, Office 2007 ir Office 2010 atsisiuntimą.
Windows ir Office ISO Downloader taip pat leidžia pasirinkti leidimą ir tipą (32 bitų arba 64 bitų), kai atsisiunčiate ISO.
Šio įrankio pranašumas per oficialią „Media Creation Tool“ yra tai, kad ši trečiosios šalies priemonė palaiko visas naujausias „Windows“ versijas, o tai reiškia, kad nereikia atsisiųsti atskirų įrankių, kad būtų galima atsisiųsti „Windows 7“, „Windows 8.1“ ir „Windows 10“ ISO vaizdus.
Windows ir Office ISO Downloader naudojimas
Jei norite sužinoti, kaip atsisiųsti ir naudoti „Windows“ ir „Office Downloader“ programinę įrangą, laikykitės toliau pateiktų nurodymų.
Prieš tęsdami toliau, įsitikinkite, kad jūsų kompiuteryje įdiegta .NET Framework 4.6.1 ir Internet Explorer 11.
1 veiksmas: apsilankykite šiame puslapyje ir atsisiųskite naujausią „Windows“ ir „Office Downloader“ versiją.
Turėkite omenyje, kad „Windows SmartScreen“ filtras gali įspėti jus, kad nepaleidote šios programinės įrangos, sakydamas, kad jis nėra paprastai atsisiunčiamas. Tačiau programinė įranga yra saugi naudoti.
2 veiksmas: paleiskite „Windows“ ir „Office ISO Downloader“, pasirinkite norimą atsisiųsti „Windows“ arba „Office“ versiją.
3 žingsnis: Toliau matysite leidimo pasirinkimo ekraną, kuriame reikia pasirinkti pasirinktos „Windows“ / „Office“ versijos leidimą. Pasirinkus, spustelėkite Patvirtinti.
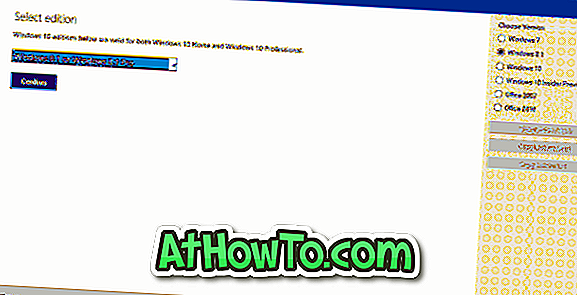
4 veiksmas: pasirinkite kalbą ir dar kartą spustelėkite mygtuką Patvirtinti.
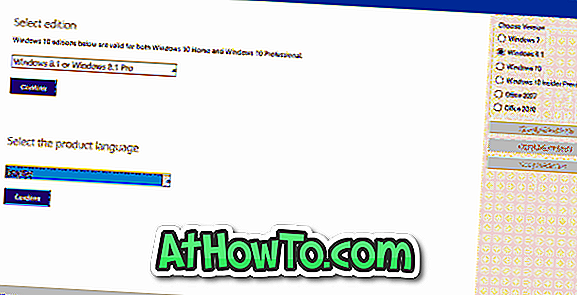
5 žingsnis: Galiausiai, pamatysite parinktį pasirinkti tarp 32 ir 64 bitų. Spustelėkite 32 bitų atsisiuntimo arba 64 bitų atsisiuntimo mygtuką, kad pradėtumėte atsisiųsti ISO vaizdą.
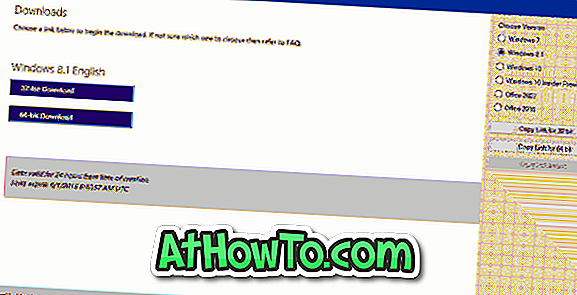
Jei norite atsisiųsti ISO, naudodami žiniatinklio naršyklę arba specialų atsisiuntimo tvarkyklę, spustelėkite mygtuką „Kopijuoti nuorodą“, jei norite kopijuoti nuorodą į iškarpinę. Tada galite įklijuoti nuorodą į savo naršyklę ar atsisiuntimo tvarkyklę, kad pradėtumėte atsisiųsti pasirinktą ISO vaizdą.
Atminkite, kad atsisiuntimo nuorodos galioja tik 24 valandas, o tai reiškia, kad jums reikia parsisiųsti pasirinktą „Windows“ / „Office“ ISO atvaizdo failą per artimiausias 24 valandas.













