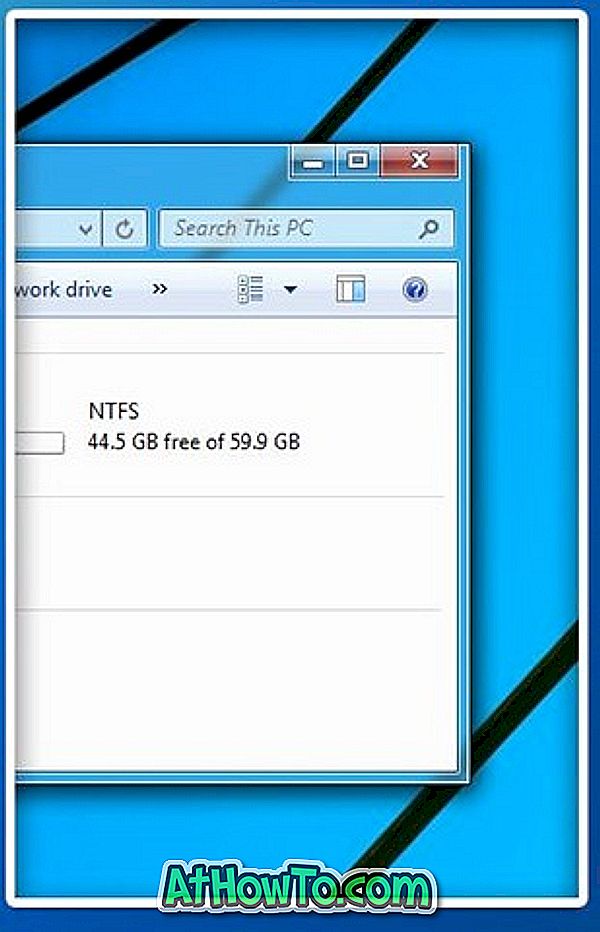Daug „Windows 10“ naudotojų skundėsi, kad „Windows 10“ automatiškai atkuria failų asociacijas, įdiegus naujinimus. Pavyzdžiui, jei „VLC“ kaip „Windows 10“ yra numatytasis muzikos grotuvas, „Windows 10“ automatiškai nustatys numatytąją muzikos grotuvą, kai įdiegsite didelį naujinį.
Nors kai kurie praneša, kad failų asociacijos buvo atstatytos į numatytąjį, įdiegus „Threshold 2“ atnaujinimą, yra vartotojų, kurie skundėsi, kad failų asociacijos buvo atstatytos net ir įdiegus reguliarius naujinimus.
Kadangi „Windows 10“ nėra galimybės sustabdyti atnaujinimus iš failų asociacijų atstatymo, tai gera idėja atsargines kopijas jūsų dabartinėse failų asociacijose „Windows 10“ kompiuteryje, kad galėtumėte atkurti failų asociacijų atsarginę kopiją, jei „Windows 10“ juos atkuria po atnaujinimo.
Nors nėra galimybės pagal „Windows 10“ kopijuoti failų asociacijas, galite padaryti atsarginę kopiją naudodami registro arba trečiosios šalies programinę įrangą, pavadintą „ Numatytosios programos redaktorius“ . Šiame vadove matysime visus būdus, kaip atsargines failų asociacijas naudoti „Windows 10“.
1 metodas - atsarginės kopijos failų sąsajos su numatytųjų programų redaktoriu
2 metodas - atsarginių failų asociacijos, naudojant registrą
3 metodas - atkurti failų asociacijas į numatytąjį (originalios „Windows 10“ asociacijos)
1 metodas iš 3
Atsarginių failų asociacijos, naudojant numatytųjų programų redaktorių
Nors per pastaruosius kelerius metus „Default Programs Editor“ nebuvo atnaujinta, programa veikia ir be problemų „Windows 10“. Vadovaukitės toliau pateiktomis instrukcijomis, kad atsargines kopijas ir atkurtumėte failų asociacijas naudodami numatytųjų programų redaktorių.
1 veiksmas: atsisiųskite numatytųjų programų redaktorių apsilankę šiame puslapyje. Ištraukite atsisiųstą zip failą, kad gautumėte nešiojamą „Default Programs Editor“ versiją.
2 veiksmas: paleiskite numatytųjų programų redaktorių, spustelėkite nuorodą, pavadintą Sukurti arba atkurti registro parametrų atsarginę kopiją .

3 veiksmas: spustelėkite mygtuką „ Sukurti atsarginę kopiją“ ir spustelėkite „Taip“ mygtuką, kai matysite „User Account Control“ (vartotojo abonemento valdymo) spartą.

Dar kartą spustelėkite Sukurti atsarginę kopiją, kad sukurtumėte failų asociacijų atsarginę kopiją
Norėdami atkurti failų asociacijų atsarginę kopiją
1 veiksmas: paleiskite numatytųjų programų redaktorių, spustelėkite Sukurti arba atkurti registro nustatymų nuorodos atsarginę kopiją .
2 veiksmas: pasirinkite atsarginę kopiją iš esamų atsarginių kopijų ir spustelėkite Atkurti pasirinktą atsarginį mygtuką. Jei matote „User Account Control“ (vartotojo abonemento valdymo) eilutę, spustelėkite „Yes“ (taip).

Galiausiai spustelėkite mygtuką Gerai, kai pamatysite patvirtinimo dialogo langą.
2 metodas iš 3
Atsarginių failų asociacijos naudojant registrą
Kaip ir daugelis kitų dalykų, failų asociacijos išsaugomos registre. Galite kurti atsargines kopijas arba eksportuoti failų asociacijas sukurdami dešiniojo registro rakto atsarginę kopiją.
Šis metodas idealiai tinka, jei norite kopijuoti ir atkurti failų asociacijas be trečiosios šalies programinės įrangos pagalbos. Atlikite toliau pateiktus nurodymus, kad galėtumėte atsarginę kopiją ir atkurti. Metodas taip pat yra paprastas.
1 žingsnis: Atidarykite registro rengyklę, įvesdami „ Regedit “ meniu „Pradėti“ paieškos laukelyje arba „Vykdyti komandą“, tada paspauskite klavišą „Enter“.

2 veiksmas: registro rengyklėje eikite į šį raktą:
„HKEY_CURRENT_USER“ PROGRAMINĖ ĮRANGA „Microsoft“ „Windows“ dabartinė versija „Explorer“

3 žingsnis: Dešiniuoju pelės mygtuku spustelėkite „ FileExts“ klavišą ir spustelėkite parinktį Eksportuoti .

4 veiksmas: įveskite failų asociacijų atsarginės kopijos pavadinimą ir tada spustelėkite mygtuką Išsaugoti, kad atsarginės kopijos failų atsarginės kopijos atsarginę kopiją naudokite registre.

Atkreipkite dėmesį, kad atsarginę atsarginę kopiją failų asociacijoms naudodami registrą rekomenduojame patikrinti, ar galima atkurti atsarginę kopiją be jokių problemų, nes galite atkurti registro atsarginę kopiją. Jei atkurdami atsarginę kopiją gaunate „Nepavyksta importuoti klaidos“, rekomenduojame naudoti trečiosios šalies programos numatytųjų programų redaktorių, paminėtą 1 metode, kad kopijuotumėte ir atkurtumėte failų asociacijas.
Norėdami atkurti failų asociacijos atsarginę kopiją naudojant registrą
Atkurdami failų asociacijos atsarginę kopiją, įsitikinkite, kad visos programos, kurias anksčiau įdiegėte kurdami atsarginę kopiją, taip pat yra jūsų dabartiniame „Windows“ diegime.
Taip yra todėl, kad atkuriant failų susiejimo atsarginę kopiją, „Windows“ nepatvirtina, ar sistemoje yra įdiegtos visos atsarginėse kopijose paminėtos programos, o atidarydami failą gali baigtis klaida. Pavyzdžiui, jei prieš atsarginę failų asociacijų atsarginę kopiją sukūrėte „Adobe Reader“ kaip numatytąjį PDF skaitytuvą ir po atsarginės kopijos pašalinote „Adobe Reader“, galite atidaryti PDF failą (po atkūrimo failo susiejimo atsarginės kopijos).
Svarbu: prieš bandydami atkurti atsarginę kopiją, uždarykite visas veikiančias programas, kad išvengtumėte klaidų. Taip pat rekomenduojame sukurti atkūrimo tašką tik tuo atveju, jei kažkas negerai.
1 veiksmas: atverkite „File Explorer“ („Windows Explorer“) ir pereikite prie aplanko, kuriame yra failų asociacijų atsarginė kopija, kurią sukūrėte anksčiau naudodami registrą.

2 veiksmas: dešiniuoju pelės mygtuku spustelėkite atsarginės kopijos failą ir spustelėkite parinktį Sujungti .

3 veiksmas: spustelėkite mygtuką Taip, kai pamatysite šį patvirtinimo dialogo langą.

4 veiksmas: spustelėkite mygtuką OK . Viskas!
Kartą iš naujo paleiskite kompiuterį arba tiesiog paleiskite „Windows Explorer“, kad įkeltumėte naujų failų asociacijų.
3 metodas
Atkurkite failų asociacijas į jų numatytuosius
Jei dėl kokių nors priežasčių norite atkurti numatytasis failų asociacijas, galite tai padaryti lengvai, užpildydami žemiau pateiktas instrukcijas.
1 veiksmas: Atidarykite „Settings“, spustelėję „Settings“ piktogramą kairiajame „Start“ meniu lange.
2 veiksmas: kai tik paleidžiami nustatymai, spustelėkite Sistema .
3 veiksmas: spustelėkite Numatytosios programos . Slinkite iki žemyn, kad pamatytumėte parinktį, pavadintą „ Atstatyti“, esantį „ Reset to Microsoft“ (rekomenduojami numatytieji nustatymai) . Spustelėkite mygtuką Atstatyti, kad atkurtumėte numatytasis failų asociacijas.

Sėkmės!