2012 m. Liepos mėn. „Microsoft“ pradėjo „Outlook.com“ žiniatinklio paslaugą, siekdama pakeisti savo „Hotmail“ modernią el. Pašto paslaugą. Šviežia UI, geriausia klasių apsaugos nuo šlamšto variklis ir protingos parinktys, kaip tvarkyti gautuosius, lengvai „Outlook.com“ yra geriausia „Microsoft“ žiniatinklio pašto paslauga.

„Outlook.com“ komanda papildo naujas paslaugas ir siūlo būdų, kaip perkelti iš kitų populiarių el. Pašto paslaugų. „Outlook.com“ dabar leidžia jums įgalinti dviejų pakopų patvirtinimą, kad padidintumėte paskyros saugumą.
Nors vartotojai, perkėlę iš „Hotmail“, „Live“ ir „MSN“, ras patenkinamą dizainą ir funkcijas, daugelis naudotojų, kurie laikinai perkėlė iš „Gmail“ į „Outlook“, nėra visiškai patenkinti funkcijų, kurias jis turi pasiūlyti, ir grįžta į „Google“ žiniatinklio pašto paslaugą .
Jei „Outlook.com“ naudojote daug laiko, tikriausiai pridėjote kelis naujus žmones į savo kontaktus ir dabar norite įtraukti ir naujus kontaktus į „Gmail“ paskyrą. Nors galima rankiniu būdu pridėti kontaktų, procesas gali užtrukti kelias valandas, kai turėsite pridėti šimtus kontaktų.
Be to, vartotojai, turintys tiek „Microsoft“, tiek „Google“ paskyras, kartais gali importuoti visus kontaktus iš „Outlook.com“ į „Gmail“.
Jei dėl kokių nors priežasčių norite importuoti kontaktus iš „Microsoft“ paskyros į „Gmail“, galite tai padaryti eksportuodami visus kontaktus iš savo „Microsoft“ paskyros ir tada importuodami eksportuotus kontaktus. Norėdami lengvai importuoti „Outlook.com“ kontaktus „Gmail“, atlikite toliau nurodytus nurodymus.
1 veiksmas: prisijunkite prie „Hotmail“, „Live“, „MSN“ arba „Outlook“ paskyros naudodami žiniatinklio naršyklę.
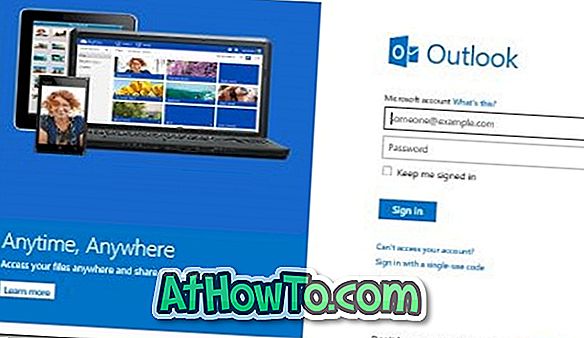
2 veiksmas . Viršutinėje kairiojo pašto dėžutės pusėje spustelėkite rodyklę žemyn, esančią šalia „Outlook.com“, kad pamatytumėte pašto, žmonių, kalendoriaus ir „SkyDrive“ plyteles.
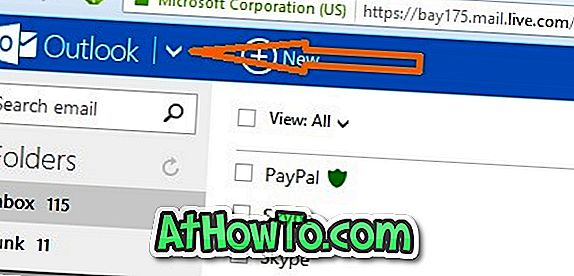
3 veiksmas: spustelėkite „Žmonių plytelės“, jei norite peržiūrėti visus savo paskyroje išsaugotus kontaktus.
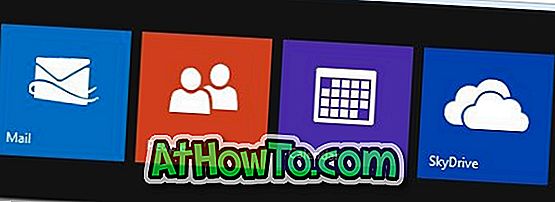
4 veiksmas: spustelėkite parinktį Valdyti, esančią puslapio viršuje, tada spustelėkite Eksportuoti, jei norite atsisiųsti failą, pavadintą WLMContacts.csv, kuriame yra visi jūsų kontaktai. Jei nenorite pridėti tų kontaktų, kurie jau yra jūsų „Gmail“ paskyroje, galite lengvai pašalinti ištrintus kontaktus, kai baigsite importuoti visus kontaktus į „Gmail“ (daugiau informacijos apie šį įrašą).
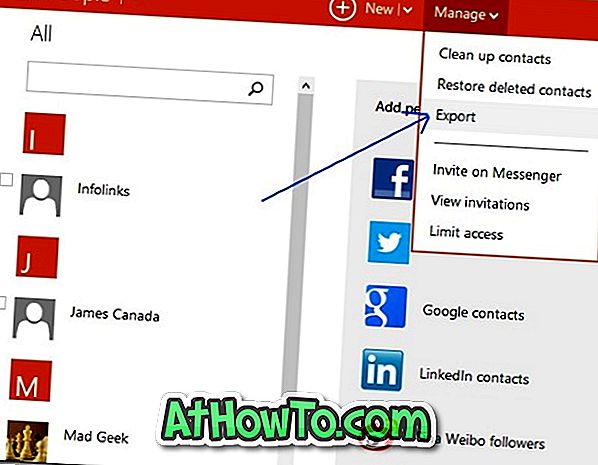

5 veiksmas: pereikite prie „Gmail“ pagrindinio puslapio ir prisijunkite prie paskyros įvesdami savo naudotojo vardą ir slaptažodį.

6 veiksmas: spustelėkite „Gmail“ mygtuką, esantį viršutiniame puslapio kairiajame kampe, kad pamatytumėte „Gmail“, „Kontaktų“ ir „Užduočių“ parinktis.
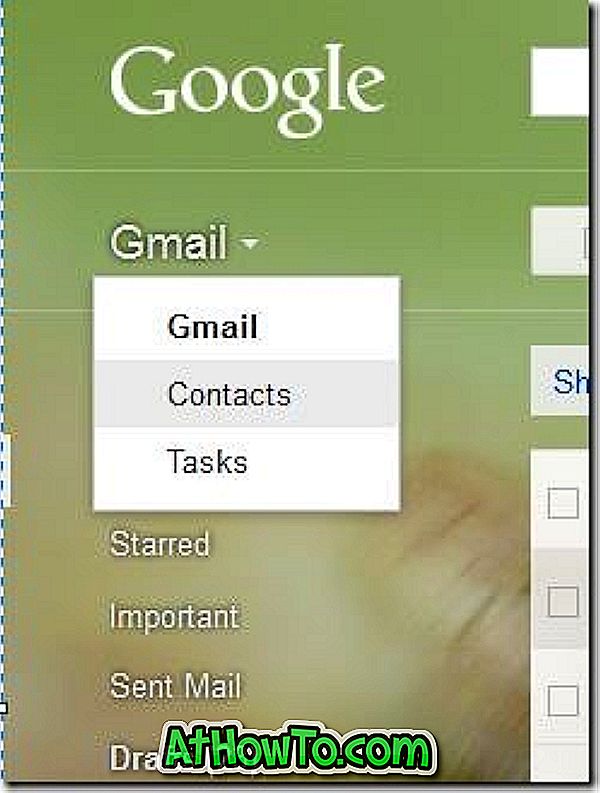
7 veiksmas: spustelėkite „Contacts“ (kontaktai), jei norite peržiūrėti neseniai importuotus kontaktus, jei tokių yra. Toliau spustelėkite mygtuką Daugiau (žr. Paveikslėlį), tada spustelėkite Importuoti parinktį, kad atidarytumėte katalogą Importuoti adresatus.
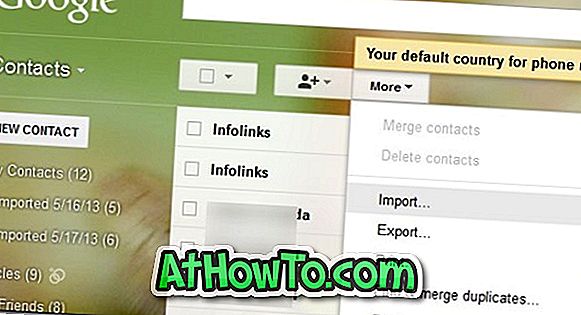
8 žingsnis: čia spustelėkite mygtuką Naršyti, kad peržiūrėtumėte anksčiau WLMContacts.csv failą, kurį „Outlook.com“ paskyroje spustelėkite „Eksportuoti“. Naršykite prie failo ir spustelėkite mygtuką Importuoti, kad pradėtumėte importuoti visus kontaktus iš failo.
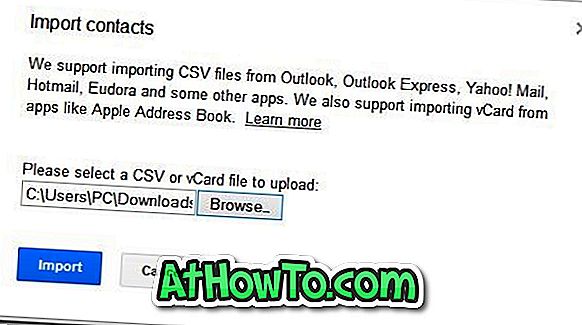
Kai importuosite kontaktus, pamatysite visus importuotus kontaktus. Jei norite ištrinti kai kuriuos importuotus kontaktus, pažymėkite žymės langelį šalia kontaktų, spustelėkite Daugiau ir tada spustelėkite Ištrinti kontaktus.
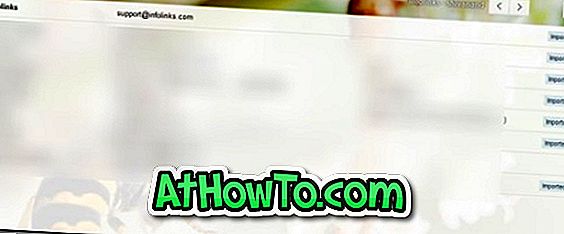
Jei norite tvarkyti kontaktus ištrindami pasikartojančius kontaktus, spustelėkite mygtuką Daugiau ir spustelėkite parinktį Rasti ir sujungti dublikatus, jei norite peržiūrėti visus pasikartojančius kontaktus ir juos ištrinti. Jūs netgi galite atkurti ištrintus kontaktus spustelėję mygtuką Daugiau ir tada spustelėkite Atkurti kontaktus.
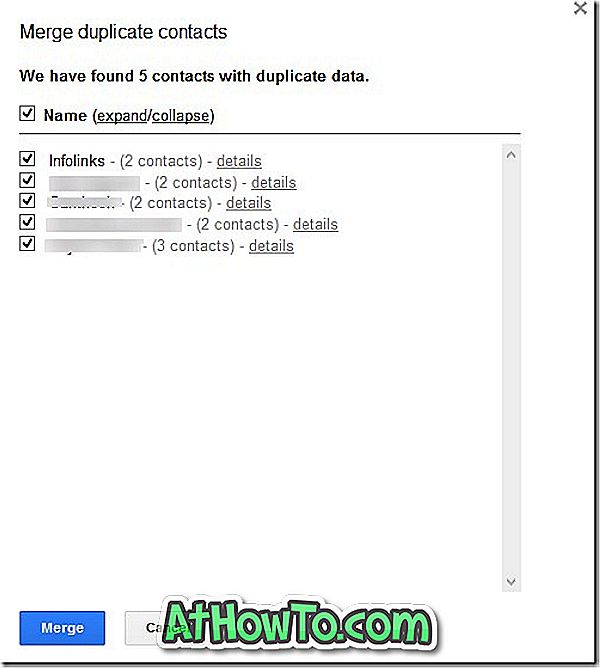
Sėkmės!














