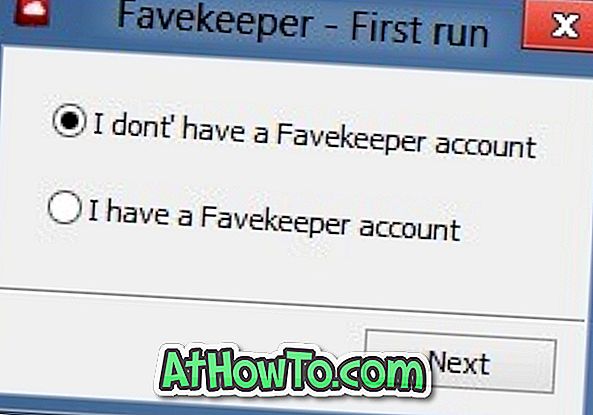„Microsoft Edge“ naršyklė palaiko PDF rinkmenų atidarymą nuo jos įvedimo. Tiesą sakant, „Edge“ yra „Windows 10“ numatytasis PDF skaitytuvas ir siūlo pagrindines funkcijas, kurias rasite kitose interneto naršyklėse.
Skaitydami PDF dokumentą, galbūt norėsite paryškinti sakinį ar žodį. Pavyzdžiui, galbūt norėsite paryškinti arba pažymėti sakinį, kuris nurodo kažką svarbaus.

Dauguma ten esančių PDF programų ir klasikinių PDF skaitytuvų nepateikia galimybės paryškinti arba pažymėti PDF failus. Norint paryškinti ar pažymėti PDF failus, turite įsigyti komercinių programų.
Laimei, jei naudojate „Windows 10“, jums nereikia trečiosios šalies įrankio, kad paryškintumėte arba pažymėtumėte PDF failus. „Microsoft Edge“ operacinėje sistemoje „Windows 10“ dabar galite lengvai pažymėti arba paryškinti tekstus PDF formatu.
Naudojant „Windows 10 Redstone 3“, „Edge“ naršyklė gavo galimybę paryškinti PDF failus. Tai reiškia, kad dabar galite pažymėti PDF failus, neįdiegę papildomų programų sistemoje „Windows 10“. Tekstui paryškinti galite pasirinkti iš geltonos, žalios, šviesiai mėlynos ir rožinės spalvos.
Ši funkcija yra labai naudinga vartotojams, kurie savo kompiuteryje dažnai skaito PDF failus. Pavyzdžiui, galite paryškinti svarbius PDF failo punktus.
Pažymėkite tekstą PDF formatu naudodami „Edge“ sistemoje „Windows 10“
Štai kaip naudoti „Edge“ naršyklę, norėdami paryškinti PDF failus „Windows 10“.
1 veiksmas: atidarykite PDF failą, kurį norite paryškinti naudodami „Edge“ naršyklę. Jei „Edge“ yra numatytasis PDF skaitytuvas, galite tiesiog dukart spustelėti PDF failą ir atidaryti jį „Edge“. Jei ne, dešiniuoju pelės mygtuku spustelėkite PDF failą, spustelėkite Atidaryti, tada pasirinkite „Microsoft Edge“ naršyklę.
2 veiksmas: kai PDF failas atidaromas naršyklėje „Edge“, pasirinkite žodį ar sakinį, kurį norite paryškinti, dešiniuoju pelės mygtuku spustelėkite pasirinktą sritį, pasirinkite Pažymėti parinktį ir pasirinkite spalvą (kurią norite naudoti norėdami paryškinti pasirinkta sritis), norėdami paryškinti pasirinktą sritį.

Arba galite spustelėti ant paryškinimo piktogramos (žr. Paveikslėlį žemiau), kuris pasirodo, kai pasirinksite žodį ar sakinį, kad pasirinktumėte žymeklio spalvą ir paryškintumėte pasirinktą sritį.

3 veiksmas: spustelėkite „ Ctrl + S“ arba spustelėkite išsaugojimo piktogramą, kad išsaugotumėte pakeitimus.