„Windows 10/8/7“ diegimas iš USB įrenginio yra toks pat, kaip jį įdiegti iš DVD. Kuriant įkrovos USB atmintinę, kad būtų galima įdiegti „Windows“, dešimtis nemokamų įrankių tapo daug lengviau. Pagrindinis „Windows“ diegimo iš USB privalumas yra tai, kad galite greitai įdiegti OS net ir įrenginiuose, kurie nepateikia optinio disko, kad būtų paleisti iš CD / DVD.
Dažnai užduodamas klausimas yra „Kodėl aš negaliu paleisti ir įdiegti„ Windows 10/7 “iš USB įrenginio?“ Daugelis kompiuterių vartotojų, ypač pradedančiųjų, nežino, kad reikia įgalinti paleidimą iš USB BIOS ir pakeiskite įkrovos tvarką, kad paleistumėte iš įkrovos USB.
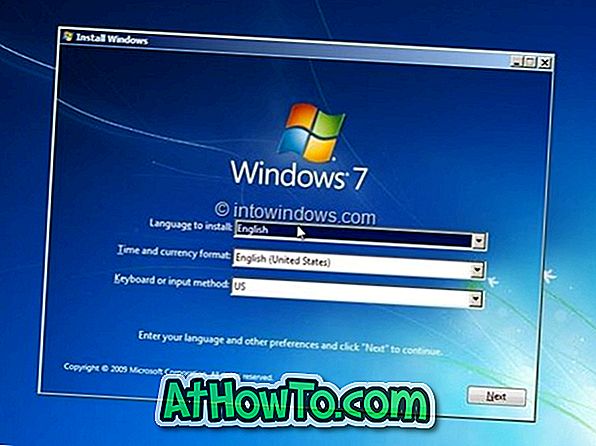
Trumpai tariant, kai įkraunamas „Windows 10/7“ USB diskas yra paruoštas, turite paruošti kompiuterį, kad jis būtų paleistas iš USB įrenginio, pakeisdamas BIOS įkrovos tvarką. Jei dėl kokios nors priežasties jūsų kompiuteris nepaleidžiamas iš įkrovos „Windows“ USB įrenginio, galite išbandyti šiuos sprendimus, kad paleistumėte iš USB ir pradėtumėte diegti „Windows“.
Negalite paleisti arba įdiegti „Windows 10/8/7“ iš USB įrenginio?
1 sprendimas:
Patikrinkite, ar jūsų USB diskas įkraunamas
Prieš įvesdami BIOS, kad pakeistumėte įkrovos tvarką, įsitikinkite, kad jūsų naujai paruoštas įkrovos USB diskas yra tikrai įkraunamas. Jei norite patikrinti, ar jūsų USB diskas įkraunamas, galite patikrinti, kaip patikrinti, ar USB yra įkrovos pamoka.
2 sprendimas:
Patikrinkite, ar kompiuteris palaiko USB paleidimą
Kaip tikriausiai žinote, negalima paleisti iš USB įrenginio įrenginyje, kuris nepalaiko paleidimo iš USB. Norėdami patikrinti, ar kompiuterio pagrindinė plokštė palaiko USB paleidimą, galite patikrinti savo kompiuterio vadovą arba įvesti BIOS, kad pamatytumėte, ar yra USB įkrovos parinktis.
Ir jei jūsų kompiuteris nesiunčiamas su USB paleidimo funkcija, nesijunkite blogai. Yra lengva problema, kad paleistumėte iš USB mašinose, kurios nepalaiko paleisties iš USB įrenginio. Vadovaukitės instrukcijomis, paminėtomis, kaip paleisti iš USB įrenginio, net jei jūsų kompiuteris nepalaiko kreipties į USB diską ir įdiegia „Windows“.
3 sprendimas:
Konfigūruokite kompiuterį paleisti iš USB
Jei jūsų USB diskas įkraunamas ir jūsų kompiuteris palaiko paleidimą iš USB, tada jums reikia eiti į BIOS ir konfigūruoti ją paleisti iš USB. Norint patekti į BIOS, turite iš naujo paleisti kompiuterį ir paspausti konkretų klavišą, kai pamatysite kompiuterio atkūrimą. Dauguma originalių įrenginių naudoja „Delete“, „F2“ arba „F12“ klavišus, kad patektų į BIOS, tačiau patariame patikrinti savo kompiuterio vadovą arba kompiuterio gamintojo svetainę, kad galėtumėte įvesti BIOS ir sužinoti, kaip konfigūruoti kompiuterį paleisti iš USB.
4 sprendimas:
Patikrinkite USB įrenginio failų sistemą
Jei jūsų kompiuteris palaiko UEFI ir bandote įdiegti „Windows“ UEFI režimu, įsitikinkite, kad įkrovos USB diskas yra suformatuotas FAT32 failų sistemoje. Trumpai tariant, negalite naudoti NTFS formato USB disko, kad paleistumėte ir įdiegtumėte „Windows“ UEFI režimu. Norėdami patikrinti savo USB įrenginio failų sistemą, prisijunkite prie įkrovos kompiuterio, dešiniuoju pelės klavišu spustelėkite USB diską, tada spustelėkite Ypatybės, kad pamatytumėte dabartinę failų sistemą.













