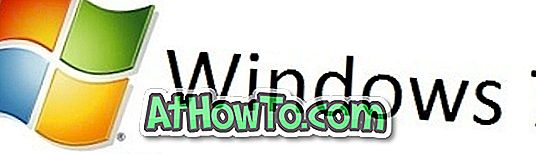Nereikia iš naujo įdiegti „Windows 10“ diegimo arba kreipkitės į „Microsoft“ palaikymą kiekvieną kartą, kai susiduriate su problema su „Windows 10“.
Tinkle yra sprendimai beveik visoms „Windows“ problemoms. Be to, yra įrankių, leidžiančių pašalinti ir išspręsti įvairias „Windows“ problemas ir klaidas.
Norėdami padėti „Windows 10“ naudotojams lengvai išspręsti ir išspręsti įprastas „Windows 10“ problemas, sudarėme „Windows 10“ remonto įrankių sąrašą, kuris gali padėti jums dar kartą paleisti „Windows 10“.
Jokiu konkrečiu užsakymu toliau pateikiami dešimt nemokamų įrankių, skirtų Windows 10 remontui.
„Windows 10 DPI Fix“ - įrankis, skirtas pašalinti neryškius šrifto klausimus
Vartotojai dažnai skundžiasi neryškiu šriftu, kai tik atnaujinama iš ankstesnių „Windows“ versijų. Jei taip pat turite šią neryškią šrifto problemą, tai yra įrankis problemai spręsti. „Windows 10 DPI Fix“ yra nemokama programa, padedanti išspręsti „blur font“ problemą keliais pelės paspaudimais.

Atsisiųskite „Windows 10 DPI Fix“
Integruoti trikčių diagnostikos įrenginiai
Ar žinote, kad „Windows 10“ yra daugiau nei 20 integruotų trikčių šalinimo priemonių? Taip, „Windows 10“ turi keletą pagirtinų trikčių šalinimo priemonių, kurios gali padėti jums išspręsti daugelį įprastų „Windows“ problemų su keliais pelės paspaudimais.

Yra trikčių šalinimo įrankiai, skirti klaviatūros problemoms, interneto ryšio problemoms, maitinimo plano ir akumuliatoriaus problemoms išspręsti, garso įrašymo problemoms, paieškos ir indeksavimo problemoms, vaizdo įrašų atkūrimo problemoms, „Windows“ parduotuvės programų problemoms, „Blue Screen of death“ (BSOD) klaidoms, „Windows“ naujinimo problemoms ir spausdintuvo problemos. Galite paleisti bet kurį iš šių trikčių šalinimo įrankių naršydami į „Nustatymų programą“> „Naujinimas ir saugumas“> „Trikčių šalinimo“ puslapį.
Pradžios meniu taisymo įrankis
Tai turi būti vienas iš labiausiai atsisiunčiamų „Microsoft“ trikčių šalinimo priemonių, skirtų „Windows“ operacinei sistemai 10. Oficialus „Start“ meniu trikčių diagnostikos įrankis gali padėti išspręsti „Start“ meniu / ekrano problemas. Deja, trikčių diagnostikos priemonė nėra integruotų trikčių diagnostikos priemonių dalis. Turite atsisiųsti ją iš „Microsoft“. Atsisiųskite ir paleiskite trikčių šalinimo priemonę, kad išspręstumėte visas su „Start“ meniu susijusias problemas.

Atsisiųskite meniu Pradėti meniu remonto įrankį
Užbaigti interneto remontą
Na, kaip rodo pavadinimas, „Complete Internet Repair“ yra naudinga, kai jūsų kompiuteris negali prisijungti prie interneto.

Be šio įrankio, taip pat galite naudoti integruotą trikčių šalinimo priemonę „Windows 10“ trikčių diagnostikoje ir išspręsti interneto problemas. Naudodami šį įrankį galite iš naujo nustatyti interneto protokolus, pataisyti „Winsock“, išvalyti „DNS“ spartintuvo talpyklą, pataisyti „Internet Explorer“ naršyklę, išvalyti „Windows“ naujinimo istoriją, iš naujo nustatyti tarpinio serverio konfigūraciją, atkurti „Windows“ užkardos konfigūraciją ir dar daugiau.
Atsisiųskite šį įrankį iš karto, nes negalėsite atsisiųsti šio įrankio, kai kompiuterio interneto ryšys neveikia!
Atsisiųskite pilną interneto remontą
Tweaking.com „Windows“ taisymo įrankis
„Tweaking.com“ „Windows“ remonto įrankis tikrai yra geriausia trečiųjų šalių taisymo programinė įranga, skirta „Windows 10“. Ji gali išspręsti įvairias „Windows“ problemas, įskaitant parinktis, kaip iš naujo nustatyti registro teises, failų teises, taisyti piktogramas, taisyti „Start“ meniu piktogramas, taisyti pagrindinio kompiuterio failą, taisykite failų asociacijas, taisykite spausdinimo spolerį, taisykite UAC parametrus ir dar daugiau. Taip pat prieinama įrankio „Pro“ versija.

Parsisiųsti Tweaking.com Windows remonto įrankis
Sistemos atkūrimo taškas
Klasikinės sistemos atkūrimo funkcija gali padėti išspręsti iškylančias problemas, įdiegus trečiosios šalies programinę įrangą, įrenginio tvarkyklę ar naujinimus. Ši funkcija taip pat naudinga norint atkurti „Windows 10“ pradinius nustatymus.

Sistemos atkūrimas yra išjungtas pagal nutylėjimą „Windows 10“. Taigi, būtinai įjunkite sistemos atkūrimo tašką.
Jei norite sužinoti, kaip naudotis šia funkcija, peržiūrėkite, kaip sukurti sistemos atkūrimo tašką „Windows 10“ sistemoje ir kaip atkurti „Windows 10“ ankstesniais datų vadovais.
„Microsoft“ „Windows“ programinės įrangos remonto įrankis
Šis įrankis sukurtas taip, kad išspręstų programinės įrangos problemas, visų pirma pačių „Microsoft“ paviršinių įrenginių, bet taip pat gali pataisyti „Windows 10“, veikiančio ir kituose įrenginiuose. „Windows“ programinės įrangos remonto įrankis gali atkurti „Windows 10“ į numatytuosius nustatymus, taisyti „Windows 10“ programas ir atnaujinti įrenginį.

Prieš paleisdami šį įrankį rekomenduojame sukurti sistemos atkūrimo tašką, nes jis atkuria daugumą numatytųjų nustatymų.
Atsisiųskite „Windows“ programinės įrangos remonto įrankį
FixWin 10
„FixWin 10“ yra nemokama programa, padedanti išspręsti daugumą bendrų „Windows 10“ problemų. Ši savarankiška programa gali nustatyti apie penkiasdešimt „Windows 10“ problemų. Pvz., Jei programa „App“ nerodoma, galite ją iš naujo nustatyti „App“ programai, kad išspręstumėte problemą.

Kaip minėta anksčiau, „FixWin 10“ nereikalauja diegimo. Tiesiog atsisiųskite įrankį ir paleiskite tą patį, kad pradėtumėte jį naudoti.
Atsisiųskite FixWin 10
Sistemos failų taisymo įrankis
Kai meta failą trūksta arba sugadinta klaida, tikėtina, kad vienas iš sistemos failų yra sugadintas arba jo nėra. Jūs galite lengvai nuskaityti ir pataisyti sugadintus sistemos failus naudodami integruotą Sfc / scannow komandų eilutės įrankį.

Norėdami naudoti įrankį, atidarykite komandų eilutę kaip administratorius, lango „Command Prompt“ lange įveskite „Sfc / scannow“ ir paspauskite klavišą „Enter“.
Atstatykite šį kompiuterį
Tai viena iš integruotų „Windows 10“ atkūrimo funkcijų. „Reset this PC“ operacija leidžia iš naujo nustatyti „Windows 10“ diegimo nustatymus pagal nutylėjimą arba visiškai ištrindama viską savo kompiuteryje arba laikydama tik duomenis.

Naudokite šią funkciją tik tada, kai kiti sprendimai nepadeda išspręsti „Windows 10“ problemos.
Norėdami paleisti funkciją, pereikite prie programos „app“ programos> naujinimas ir saugumas> atkūrimas.
Išsamesnės informacijos apie šios funkcijos naudojimą rasite mūsų žingsniuose, kaip iš naujo įdiegti „Windows 10“, neprarandant duomenų vadovo.