Maždaug prieš dvi savaites kalbėjome apie PDF failų miniatiūros peržiūrą Windows 10 rinkmenų naršyklėje, naudojant laisvas programas. Vienas iš mūsų skaitytojų domisi „Word“, „Excel“ ir „PowerPoint“ dokumentų „File Explorer“ miniatiūros peržiūra.
Jei visuose kituose failų tipuose įgalinote miniatiūros peržiūrą programoje „File Explorer“, galbūt norėsite įgalinti „Microsoft Office“ dokumentų miniatiūros peržiūrą.
„Microsoft Office“ dokumentų miniatiūros peržiūra
Geras dalykas yra tai, kad galite įgalinti „Office“ dokumentų miniatiūrų peržiūrą, nereikia įdiegti jokios trečiosios šalies programinės įrangos ar „File Explorer“ papildinio, jei kompiuteryje įdiegėte „Microsoft Office“.

Iš tikrųjų, „File Explorer“ tam tikru būdu palaiko „Word“, „Excel“, „PowerPoint“ ir kitų „Office“ dokumentų miniatiūrų peržiūrą, tačiau norint įjungti miniatiūros peržiūrą, turite įdiegti „Microsoft Office“.
Trumpai tariant, norint įjungti „Office“ dokumentų miniatiūrų peržiūrą, turite išsaugoti „Microsoft Office“ dokumentus miniatiūros formatu. Visos naujausios „Microsoft Office“ versijos taip pat padeda išsaugoti dokumentų miniatiūras.
Kai pasirenkate dokumento įrašymo miniatiūrą parinktį „Office“, „Microsoft Office“ įrašydama dokumentą sukuria du failus. Vienas failas yra paslėptas, o miniatiūra rodoma „File Explorer“ su numatytais nustatymais.
Be to, kai miniatiūros peržiūra yra įgalinta „Office“ dokumentuose, šie dokumentai taip pat palaiko „File Explorer“ peržiūrą (ne miniatiūrų peržiūrą). Pasirinkite „Word“, „Excel“ arba „PowerPoint“ miniatiūrą ir vienu metu paspauskite „Alt“ + P, kad pamatytumėte failo peržiūrą „File Explorer“.
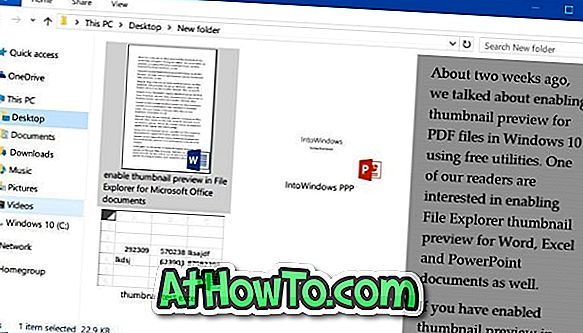
Šiame vadove pamatysime, kaip įjungti „Microsoft Office“ dokumentų „File Explorer“ miniatiūrų peržiūrą. Tačiau prieš tai, kai mes nuvažiuosime, nepamirškite, kad šis metodas negali būti naudojamas norint įjungti miniatiūrų peržiūrą esamiems ar jau įrašytiems dokumentams nesukuriant naujo failo (nors ne sunku). Tačiau tai galite įgalinti visuose funkcijų dokumentuose, sukurtuose naudojant „Word“, „Excel“ arba „PowerPoint“ programinę įrangą.
Atminkite, kad „Microsoft Office“ turi rodyti miniatiūrų peržiūras. Taigi, jei perkeliate šiuos „Office“ dokumentus į miniatiūras į kompiuterį, kuriame „Office“ nėra, „File Explorer“ nerodys miniatiūros peržiūros.
1 metodas iš 2
Sukurkite konkrečių „Word“ ar „Excel“ dokumentų miniatiūrų peržiūrą
1 veiksmas: atidarykite programą „Word“ arba „Excel“, spustelėkite meniu Failas, tada spustelėkite Įrašyti, kad pamatytumėte „ Išsaugoti kaip“ puslapį.
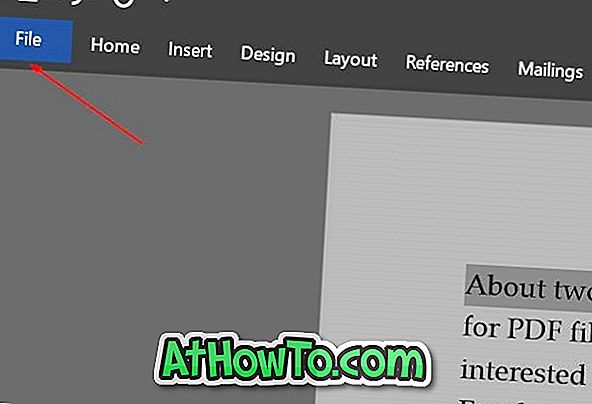
„PowerPoint“ vykdykite 2 metodo nurodymus.
2 veiksmas: spustelėkite mygtuką Naršyti, kad atidarytumėte klasikinį „ Save as“ dialogą. Pasirinkite vietą, kurioje norite išsaugoti dokumentą, įveskite pavadinimą ir prieš spustelėdami mygtuką Išsaugoti nepamirškite pažymėti langelio Išsaugoti miniatiūrą . Tai viskas!
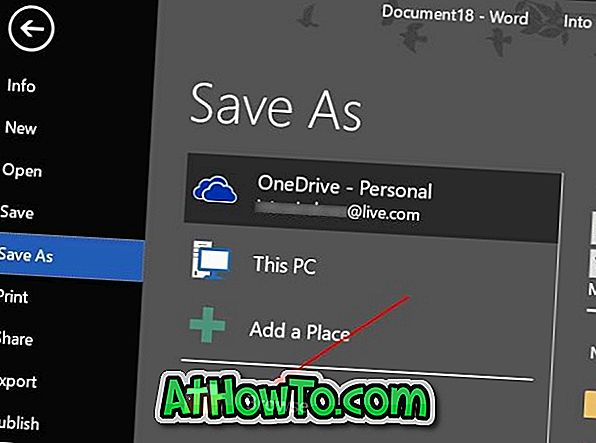
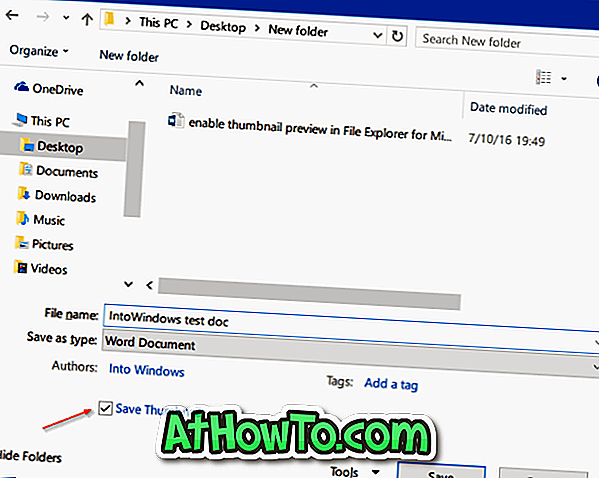
2 metodas iš 2
Įgalinti „Word“, „Excel“ arba „PowerPoint“ dokumentų miniatiūrų peržiūrą
1 veiksmas: atidarykite programą „Word“, „Excel“ arba „PowerPoint“.
2 veiksmas: spustelėkite File (failas) ir spustelėkite Info .
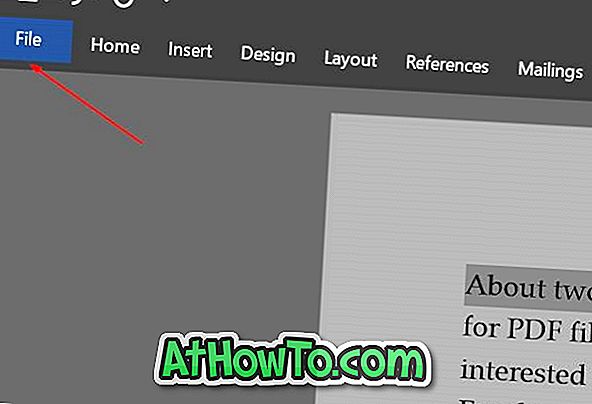
3 veiksmas: spustelėkite Properties ( ypatybės) (žr. Toliau pateiktą paveikslėlį) ir spustelėkite Advanced properties .
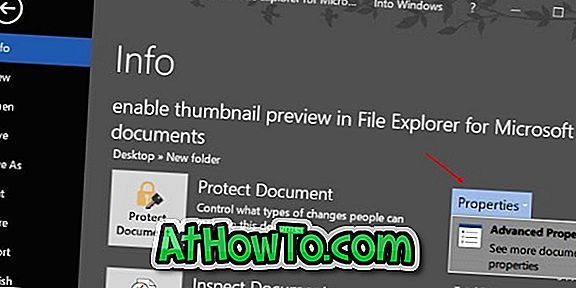
4 žingsnis: skirtuke Vasara pažymėkite langelį, pažymėtą visų „Word / Excel“ dokumentų parinktyje „ Išsaugoti miniatiūras“ . Spustelėkite Gerai .
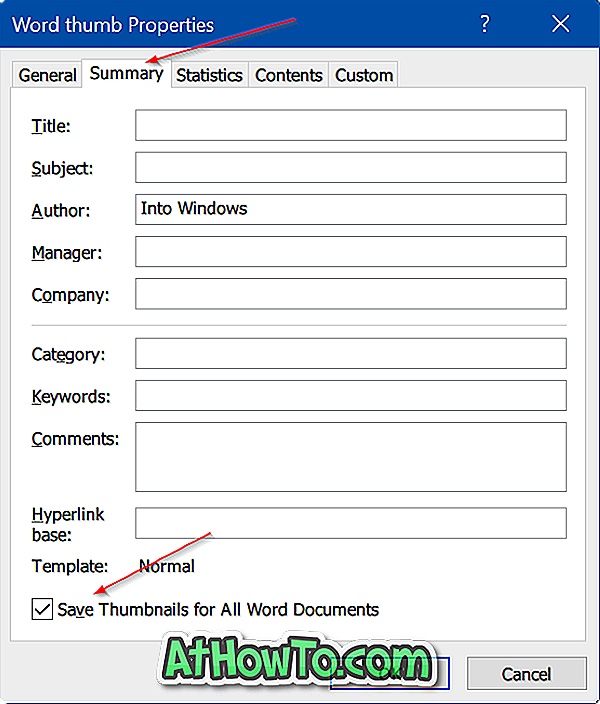
Programoje „PowerPoint“ matysite parinktį Išsaugoti miniatiūros peržiūros parinktį vietoj visų „Word / Excel“ dokumentų išsaugojimo miniatiūrų. Spustelėkite mygtuką Gerai .
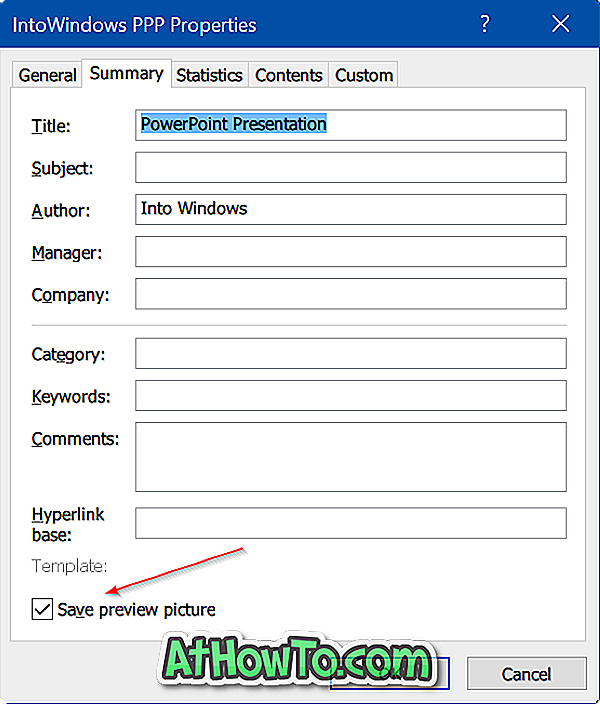
Nuo šiol „Office Word“, „Excel“ arba „PowerPoint“ išsaugos visus dokumentus su miniatiūromis.














