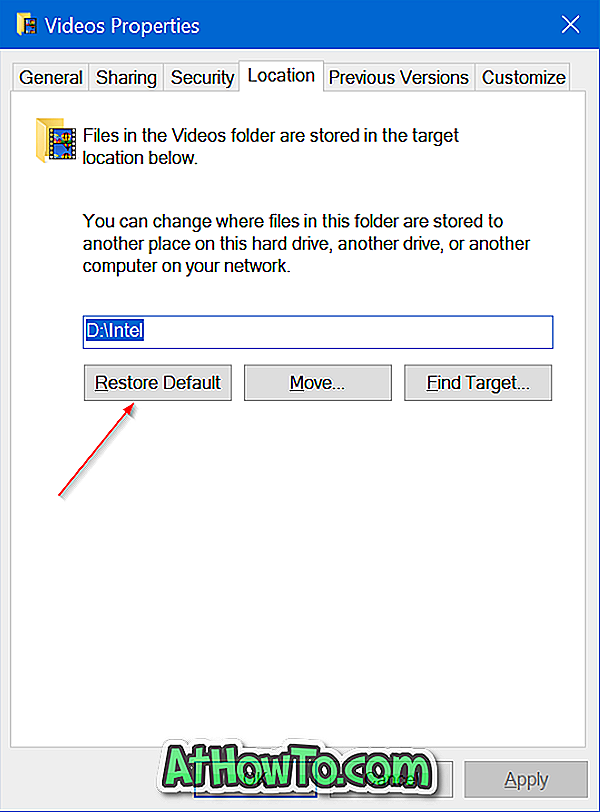Norite pakeisti UEFI programinės įrangos nustatymus, kad pakeistumėte numatytąjį įkrovos tvarką arba nustatytumėte UIFI slaptažodį? Šiame vadove pamatysime, kaip pasiekti „UEFI“ nustatymus „Windows 10“ veikiančiame kompiuteryje.
Dauguma kompiuterių, kurie buvo įkelti į „Windows 8“ arba „Windows 10“, naudoja UEFI firmware, o ne tradicinę BIOS. Skirtingai nuo senosios BIOS, kurią galima pasiekti paspaudus gamintojo priskirtą klavišą, UEFI reikia kitokio maršruto, kad galėtumėte pasiekti jo nustatymus.
Patikrinkite, ar kompiuteris palaiko UEFI
Kaip minėta anksčiau, jei jūsų kompiuteris buvo iš anksto įdiegtas su „Windows 8“, „Windows 8.1“ arba „Windows 10“, jūsų kompiuteris tikriausiai palaiko UEFI. Bet jei nesate tikri, galite patikrinti mūsų patikrinimą, ar jūsų kompiuteris palaiko UEFI vadovą, kad lengvai žinotų, ar jūsų kompiuteryje yra tradicinis BIOS ar modernus UEFI.
Atlikite nurodytus nurodymus, kad galėtumėte pasiekti „UEFI“ nustatymus „Windows 10“ kompiuteryje.
1 metodas iš 3
Prieiga prie „UEFI“ nustatymų iš „Windows 10“
1 veiksmas: išsaugokite darbą ir uždarykite visas veikiančias programas, jei tokių yra.
2 žingsnis: Atidarykite programą „app“, spustelėję jos piktogramą meniu Pradėti arba vienu metu paspausdami „Windows“ logotipą ir R klavišus.

3 veiksmas: spustelėkite „ Update & security“ piktogramą. Spustelėkite Atkurti .


4 žingsnis: skyriuje „ Išplėstinė paleidimas“ spustelėkite Paleisti iš naujo, kad iš naujo paleistumėte kompiuterį.

5 veiksmas: kai pamatysite parinktį Pasirinkti parinktį, spustelėkite Trikčių šalinimas, jei norite aplankyti trikčių šalinimo ekraną.

6 veiksmas: ekrane „Trikčių diagnostika“ spustelėkite Išsamios parinktys, kad pereitumėte į tą patį.

7 veiksmas: kai pamatysite ekraną „Papildomos parinktys“, spustelėkite „ UEFI Firmware Settings“ . Atminkite, kad parinktis UEFI Firmware Settings nerodoma, jei jūsų kompiuteris nepalaiko UEFI.

8 žingsnis: Galiausiai, kai pamatysite UEFI Firmware Settings ekraną su „Restart, kad pakeistumėte UEFI firmware settings“ pranešimą, spustelėkite Restart mygtuką, kad iš naujo paleistumėte kompiuterį ir patektumėte į UEFI firmware nustatymus.

2 metodas iš 3
Naudokite komandų eilutę norėdami pasiekti „UEFI“ nustatymus iš „Windows 10“
Jei „App“ programa neatveria dėl kokios nors priežasties, galite naudoti komandų eilutę, kad pasiektumėte UEFI nustatymus. Štai kaip tai padaryti.
1 žingsnis: Dešiniuoju pelės mygtuku spustelėkite užduočių juostos mygtuką Pradėti, kad atidarytumėte maitinimo naudotojo meniu, tada spustelėkite Komandinė eilutė (administratorius), kad paleistumėte komandų eilutę kaip administratorius. Kai pamatysite eilutę „User Account Control“, spustelėkite „Yes“ mygtuką.

2 veiksmas: „Command Prompt“ lange įveskite šią komandą ir paspauskite klavišą „Enter“.
shutdown.exe / r / o
Įrašę komandą, nepamirškite paspausti klavišą „ Enter“ .

Pamatysite pranešimą „Jūs ketinate pasirašyti“. Jūsų kompiuteris bus paleistas iš naujo per mažiau nei minutę.
3 veiksmas: kai kompiuteris bus paleistas iš naujo, norėdami pasiekti UEFI nustatymus, atlikite 1 metodo 5 veiksmo 6 veiksmo, 7 veiksmo ir 8 veiksmo nurodymus.

3 metodas
Kitas būdas pasiekti „UEFI“ nustatymus iš „Windows 10“
1 veiksmas: atidarykite meniu Pradėti. Spustelėkite maitinimo mygtuką, palaikykite nuspaudę klavišą „Shift“ ir spustelėkite mygtuką „ Paleisti iš naujo “.

2 veiksmas: kai kompiuteris bus paleistas iš naujo ir pasirinksite parinktį Pasirinkti parinktį, vadovaukitės 1 metodo 5 veiksmo 6, 6, 7 ir 8 veiksmuose nurodytomis instrukcijomis (slinkite aukštyn, kad pamatytumėte).