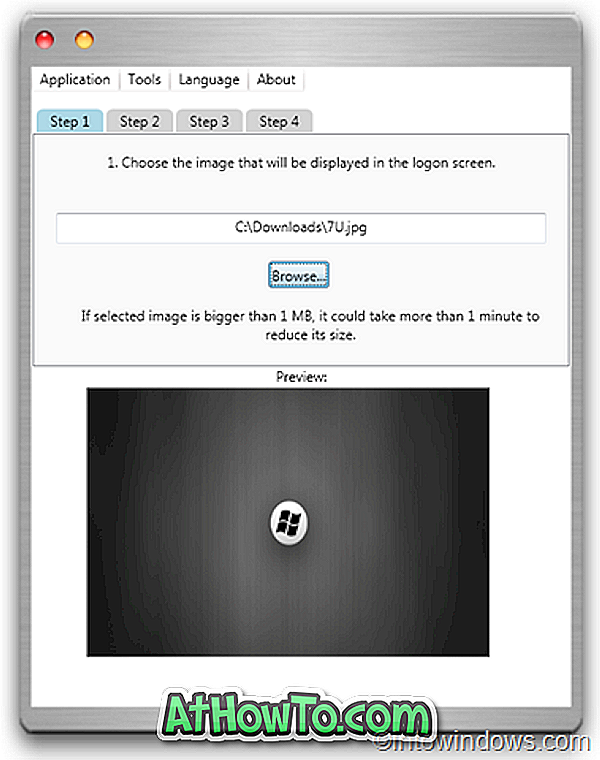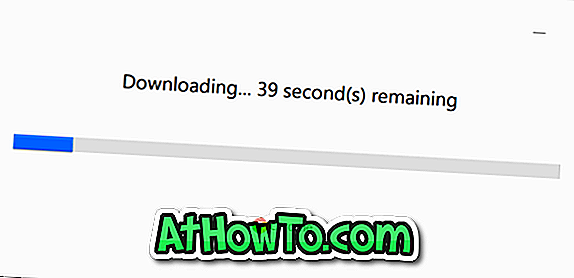„TeamViewer 13“ neseniai buvo išleistas. Naujausia „TeamViewer“ versija turi keletą patogių funkcijų. Galimybė atvaizduoti „iPhone“ arba „iPad“ ekraną nuotoliniu „Windows 10“ kompiuteriu yra viena iš pagrindinių „TeamViewer 13“ įdiegtų funkcijų.
„TeamViewer 13“ naudoja „iOS 11“ ekrano įrašymo funkciją, kad atspindėtų kitą įrenginį, kuriame veikia „TeamViewer“.

Dalijimasis „iPhone“ arba „iPad“ ekranu su nuotoliniu įrenginiu nebuvo lengvas, ypač kai norite bendrinti ekraną su ne „Apple“ įrenginiu. Nors yra būdų apšviesti „iPhone“ ir „iPad“ ekraną „Windows 10“ kompiuteryje, nepavyko nuotoliniu būdu bendrinti ekrano naudojant „TeamViewer“. Ankstesnėse „TeamViewer“ versijose buvo galima nuotoliniu būdu pasiekti kompiuterį iš „iPhone“.
Kaip minėta anksčiau, „TeamViewer“ naudoja integruotą ekrano įrašymo funkciją, įdiegtą su „iOS 11“, kad galėtų bendrinti ekraną. Taigi, turite veikti „iOS 11“ ar naujesnę versiją, kad galėtumėte „iPhone 10“ ekraną atvaizduoti „Windows 10 PC“ naudodami „TeamViewer“.
„Windows“ kompiuterio „Mirror iPhone“ ekranas naudojant „TeamViewer“
Laikykitės toliau pateiktų nurodymų, kad „Windows 10“ kompiuteryje būtų rodomas „iPhone“ ekranas, naudodami „TeamViewer“ programinę įrangą.
1 veiksmas: „iPhone“ įdiegkite „QuickViewer“ „QuickView“ programą iš „App Store“. Programa yra nemokama asmeniniam naudojimui. Įdiekite „TeamViewer 13“ arba naujesnę versiją savo kompiuteryje, jei dar neįdiegta.
2 žingsnis: Toliau turite pridėti ekrano įrašymo mygtuką „iPhone“ valdymo centre. Norėdami tai padaryti, eikite į „iPhone“ nustatymus > Valdymo centras > Tinkinti valdiklius . Skiltyje „ Daugiau valdiklių“ bakstelėkite pliuso piktogramą, esančią šalia „ Ekrano įrašymas“, kad pridėtumėte ją prie valdymo centro.


3 veiksmas: atidarykite „Quick Support“ programą savo „iPhone“. Be to, kompiuteryje atidarykite „TeamViewer 13“, įveskite asmeninį kompiuterį, rodomą „Quick Support“ programoje „TeamViewer“ valdymo nuotolinio kompiuterio skyriuje.

4 veiksmas: palieskite „ Leisti“, kai „iPhone“ matysite patvirtinimo pranešimą.

5 žingsnis: „iPhone“ atidarykite „ Control Center“, „ 3D“ palieskite įrašymo mygtuką, pasirinkite „ TeamViewer“ ir tada palieskite „Pradėti transliaciją“, kad pradėtumėte bendrinti „iPhone“ ekraną „Windows 10“ kompiuteryje naudodami „TeamViewer“. Dabar galite naršyti ir atidaryti bet kurią programą. Jūsų „iPhone“ ekranas ir toliau bus rodomas jūsų „TeamViewer“ lange kompiuteryje.



Norėdami sustabdyti ekrano bendrinimą, bakstelėkite parinktį Stop Broadcast .
Galbūt norėtumėte sužinoti, kaip perkelti „iPhone“ nuotraukas į „Windows 10“ kompiuterį.