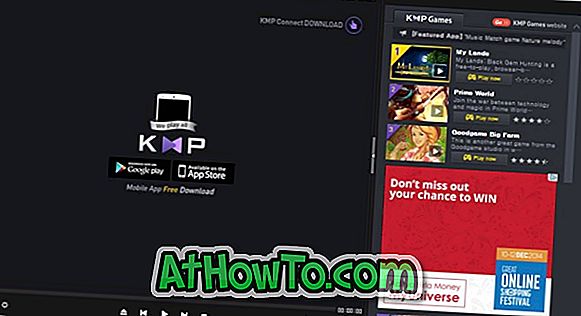Nors galima lengvai užfiksuoti aplanką į „Windows 8.1“ pradinį ekraną, dešiniuoju pelės klavišu spustelėję aplanką ir tada pasirinkę „Pin to Start“ parinktį, „Windows 8.1“ neleidžia įvesti aplankų į užduočių juostą su numatytomis nuostatomis. Visose naujausiose „Windows“ versijose į užduočių juostą galima prijungti tik programas ir programų nuorodas.

Naudotojai, kurie pageidauja, kad „Windows 8 / 8.1“ užduočių juostoje pritrauktų savo mėgstamus aplankus, galėtų greitai pasiekti vieną iš toliau pateiktų metodų.
1 metodas:
Tai paprasčiausias būdas, jei nenorite naudoti nedidelę trečiųjų šalių programą, pavadintą Pin iki 8.
1 žingsnis: Atsisiųskite „Pin“ į 8 programą iš čia. Pin iki 8 yra nemokama programa, skirta failams ir aplankams prijungti prie pradinio ekrano ir užduočių juostos.

2 veiksmas: paleiskite „Pin“ į 8 programą. Paspauskite ant aplanko Uždaryti aplanką, naršykite aplanką, kurį norite pridėti prie užduočių juostos, pasirinkite aplanką, spustelėkite Pasirinkti aplanko mygtuką ir, galiausiai, spustelėkite mygtuką Gerai, jei norite įtraukti pasirinktą aplanką į užduočių juostą. Viskas!

2 metodas:
Laikykitės šio metodo, jei norite pridėti aplanką be trečiųjų šalių įrankių pagalbos.
1 žingsnis: Dešiniuoju pelės klavišu spustelėkite darbalaukį, spustelėkite Naujas, tada spustelėkite Nuoroda, kad atidarytumėte Kurti nuorodos vedlį.

2 veiksmas: spustelėkite mygtuką Naršyti šalia elemento Įveskite vietą, jei norite peržiūrėti aplanką, kurį norite pridėti prie užduočių juostos. Pasirinkite aplanką ir spustelėkite mygtuką OK .

Negalima spustelėti kito mygtuko.
3 žingsnis: pridėjus kelią į laukelį Įveskite elemento vietą, pašalinkite kabutes ir pridėkite naršyklės tekstą, po kurio yra vietos vietos pradžioje. Pavyzdžiui, jei kelias į aplanką yra C: Vartotojai Į Windows darbalaukį Naujas aplankas, tada pridėkite „Explorer“, po kurio yra tarpas kelio pradžioje, ty „Explorer C“: „Vartotojai“ „Windows“ darbalaukyje Naujas aplankas.

Baigę spustelėkite Next mygtuką.
4 žingsnis: Tolesniame ekrane įveskite nuorodos pavadinimą ir spustelėkite mygtuką Baigti, kad sukurtumėte darbalaukyje esančio aplanko nuorodą.

5 žingsnis: Galiausiai vilkite ir nuleiskite naujai sukurtą nuorodą į užduočių juostą, kad galėtumėte jį pridėti prie užduočių juostos. Viskas!

PASTABA: prieš perkeldami jį į užduočių juostą, galite pakeisti numatytąją aplanko piktogramą. Norėdami tai padaryti, dešiniuoju pelės klavišu spustelėkite nuorodą (esančią darbalaukyje), spustelėkite Ypatybės, pereikite prie skirtuko Nuoroda, spustelėkite Keisti piktogramą, pasirinkite piktogramą ir spustelėkite mygtuką Taikyti.
3 metodas:
1 veiksmas: Atidarykite „Notepad“ ir išsaugokite failą su „.exe“ plėtiniu. Atminkite, kad svarbu išsaugoti failą su .exe plėtiniu, be jo šis metodas neveiks. Pavyzdžiui, galite sukurti failą ir pavadinti jį kaip Test.exe.


2 žingsnis: Toliau vilkite ir nuleiskite naujai sukurtą vykdomąjį failą į užduočių juostą, kad ją užtektumėte.

PASTABA: Jei norite pakeisti numatytąją piktogramą, dešiniuoju pelės mygtuku spustelėkite vykdomąjį failą, spustelėkite Ypatybės, skiltyje Spartusis klavišas spustelėkite Keisti piktogramą, pasirinkite piktogramą ir spustelėkite mygtuką Taikyti.
3 veiksmas: palaikykite nuspaudę klavišą „Shift“, dešiniuoju pelės mygtuku spustelėkite užduoties juostoje esančią vykdomąją piktogramą (kurią ką tik prijungėte) ir spustelėkite Ypatybės .

4 veiksmas: pereikite į skirtuką „ Nuorodos “, įveskite aplanko, į kurį norite prisegti, kelią lauke „Tikslinis“, tada spustelėkite „ Taikyti“ mygtuką.
Patarimas: norėdami greitai gauti aplanko kelią, palaikykite nuspaudę klavišą „Shift“, dešiniuoju pelės klavišu spustelėkite aplanką ir spustelėkite „Kopijuoti kaip kelio parinktį“. Pasirinkite laukelį Tikslinė (žr. Paveikslėlį) ir įklijuokite kelią čia.

Viskas! Sėkmės!