Kaip visi žinome, „Windows OS“ komandų eilutė naudojama programoms paleisti, įvairiems „Windows“ nustatymams keisti ir kai kurioms „Windows“ funkcijoms įjungti arba išjungti.
Norint vykdyti tam tikras komandas Vista, Windows 7, Windows 8 ir Windows 8.1 versijose, reikia pakoreguoti komandų eilutę arba komandų eilutę su administratoriaus teisėmis. Pavyzdžiui, norėdami įjungti „Hibernacijos“ funkciją naujausiose „Windows“ versijose, turite paleisti „Command Prompt“ kaip administratorių.

Yra keli būdai atidaryti komandų eilutę kaip administratorius „Windows 8.1“. Toliau pateikiami keli būdai atidaryti komandų eilutę kaip administratorius sistemoje „Windows 8.1“:
1 metodas:
1 veiksmas: perjunkite į pradinį ekraną.
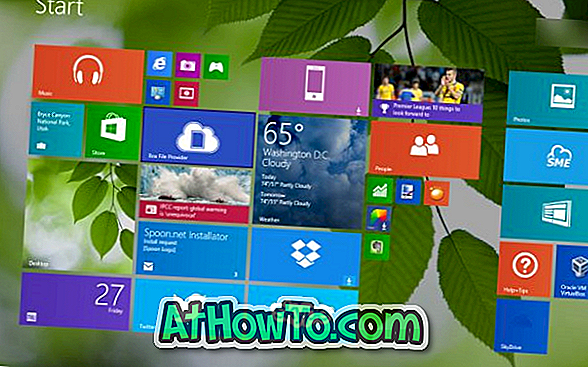
2 veiksmas: įveskite komandų eilutę ir tuo pačiu metu paspauskite klavišus Ctrl + Shift + Enter. Atkreipkite dėmesį, kad paieškos pradžios paieškai pradėti nereikia atidaryti paieškos žavesio. Tiesiog pereikite prie pradinio ekrano ir pradėkite rašyti, kad pamatytumėte paieškos rezultatą.

3 veiksmas: spustelėkite mygtuką „Taip“, kai pamatysite dialogo langą „Vartotojo abonemento valdymas“ (UAC), kad atidarytumėte padidintą komandų eilutę.
2 metodas: naudokite šį metodą, jei norite atidaryti administratoriaus komandų eilutę iš darbalaukio.
Energijos vartotojo meniu arba meniu „Win + X“, kuris pasirodo, kai dešiniuoju pelės klavišu spustelėsite mygtuką „Windows 8.1“ užduočių juostoje, rodomos „Windows PowerShell“ ir „Windows PowerShell“ (administratoriaus) parinktys su numatytomis nuostatomis. Jei norite naudoti „Command Prompt“ per „PowerShell“, „Windows 8.1“ galite sukonfigūruoti „Command Prompt“ ir „Command Prompt“ (admin) parinktis maitinimo vartotojo meniu, atlikdami toliau pateiktus nurodymus.
1 žingsnis: Dešiniuoju pelės klavišu spustelėkite tuščią užduočių juostos vietą ir tada spustelėkite Ypatybės, kad atidarytumėte užduočių juostos ir navigacijos ypatybių dialogą.
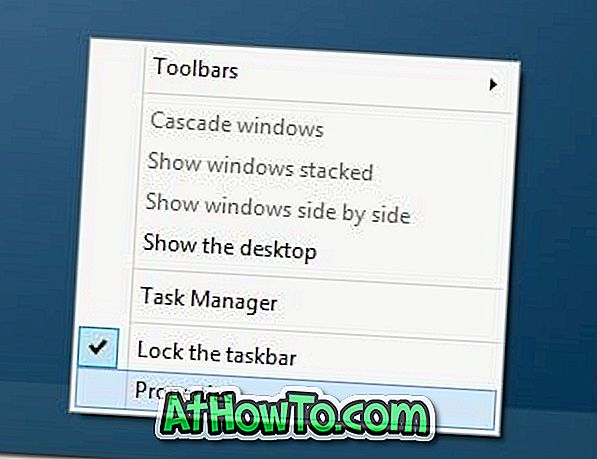
2 veiksmas: pereikite prie skirtuko „ Navigacija “ ir pažymėkite parinktį „Pakeisti komandų eilutę“ „Windows PowerShell“ meniu, kai dešiniuoju pelės klavišu spustelėjau apatiniame kairiajame „Windows“ mygtuko + X kampe, kad pakeistumėte „Windows PowerShell“ parinktį maitinimo naudotojo meniu su komanda Spustelėkite.
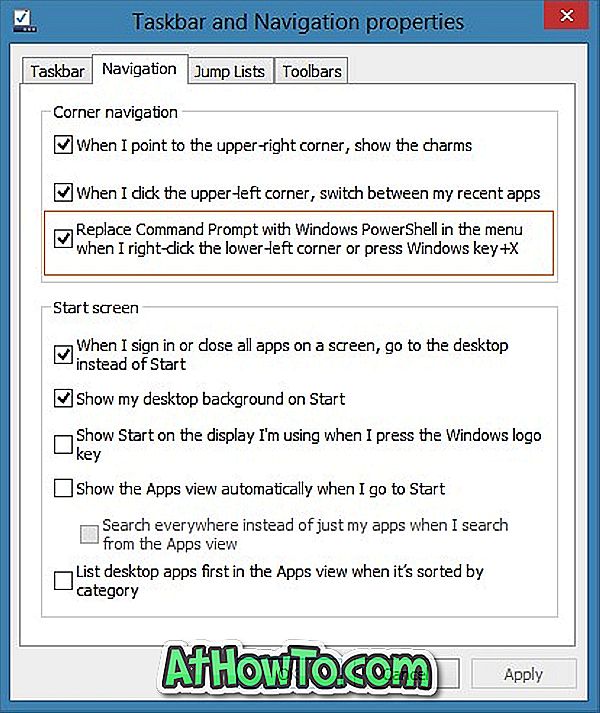
3 žingsnis: Nuo šiol galite tiesiog dešiniuoju pelės klavišu spustelėti mygtuką Pradėti, spustelėkite Komandinė eilutė (admin) ir tada spustelėkite mygtuką Taip, kai pamatysite UAC raginimą paleisti komandų eilutę kaip administratorių.
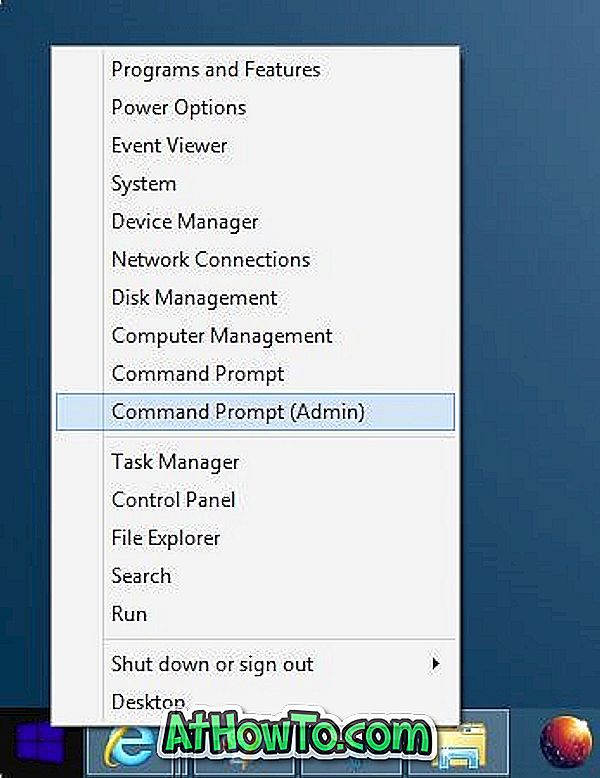
3 metodas: komandų eilutės atidarymas kaip administratorius iš Pradžios ekrano.
1 veiksmas: kai esate pradiniame ekrane, įveskite komandų eilutę, kad paieškos rezultate matytumėte komandų eilutę.
2 veiksmas. Ar dešiniuoju pelės mygtuku spustelėkite komandų eilutės įrašą, tada spustelėkite Vykdyti kaip administratoriaus parinktį, kad atidarytumėte padidintą komandų eilutę.
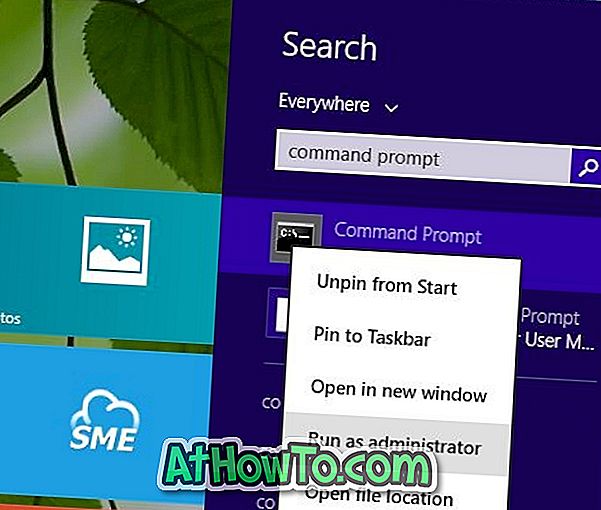
4 metodas: jei dėl kokių nors priežasčių pirmiau minėti metodai neveikia jūsų kompiuteryje, galite naudoti šį metodą.
1 veiksmas: atidarykite „Windows 8.1“ įdiegtą diską (sistemos diską, paprastai „C“).
2 žingsnis: pereikite prie „ Windows“ aplanko ir atverkite aplanką „ System 32“ .
3 žingsnis: suraskite failą, pavadintą CMD, dešiniuoju pelės klavišu spustelėkite jį, tada spustelėkite Vykdyti kaip administratoriaus parinktį.
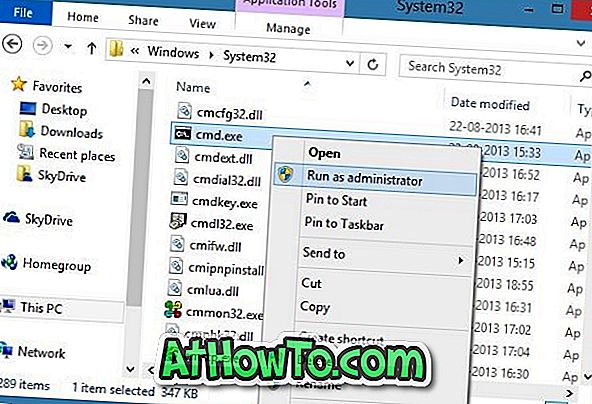
4 žingsnis: spustelėkite mygtuką Taip, kai pamatysite UAC raginimą atidaryti komandų eilutę kaip administratorių. Sėkmės!
Jus taip pat gali sudominti tai, kaip įjungti „Command Prompt“ į „Windows 8“ pradinį ekraną.













