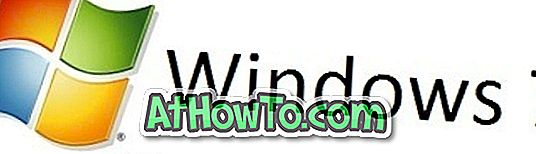Dešimtys naudingų programų siunčiasi su „Windows“ 10. Viena iš jų yra diktofonas. Kaip siūloma programos pavadinime, tai yra programa, skirta įrašyti balsą „Windows 10“ įrenginyje.
Naudodamiesi „Voice Recorder“, galite lengvai įrašyti klasės paskaitas ir interviu, jei jūsų kompiuteryje yra mikrofonas ir įdiegtas tinkamas įrenginio tvarkyklė. Diktofonas leidžia įrašyti garso įrašą beveik tris valandas per įrašymo failą. Be to, jis gali būti naudojamas su kitomis programomis, o tai reiškia, kad galite naudoti balso įrašymo įrenginį, kad galėtumėte įrašyti muziką ar garsą, kurį groja žiniatinklio naršyklė ar medijos leistuvas jūsų kompiuteryje.

Galimybė pradėti įrašyti arba atnaujinti pristabdytą įrašą vienu paspaudimu, dalintis savo įrašais, automatiškai išsaugoti ir pažymėti pagrindines įrašo akimirkas yra šio „Voice Recorder“ akcentai sistemoje „Windows 10“. pervardyti įrašus.
Jei dažnai naudojate „Voice Recorder“ savo „Windows 10“ įrenginyje, tikriausiai žinosite vietą, kurioje įrašomas diktofonas. Tačiau daugelis vartotojų nėra tikri, kur įrašyti failai yra įrašomi naudojant „Voice Recorder“ programą „Windows 10“ kompiuteryje.
Jei įdomu, ar „Voice Recorder“ „Windows 10“ įrašo balso įrašus, įrašus galite rasti šiose vietose.
„Voice Recorder“ atliktų įrašų vieta „Windows 10“
Jei naudojate „Microsoft“ paskyrą prisijungdami prie „Windows 10“, „Voice Recorder“ sukuria naują aplanko pavadinimą „Voice Recorder“, esantį „OneDrive“ aplanke „Dokumentai“, ir išsaugo visus įrašus. Tai reiškia, kad visus įrašus, atliktus naudojant „Voice Recorder“, galima pasiekti naršydami
C: Vartotojai Vartotojo vardas OneDrive Dokumentai Garso įrašai
Pirmiau minėtame kelyje „C“ yra diskas, kuriame įdiegta „Windows 10“, ir „UserName“ yra jūsų vartotojo paskyros pavadinimas.
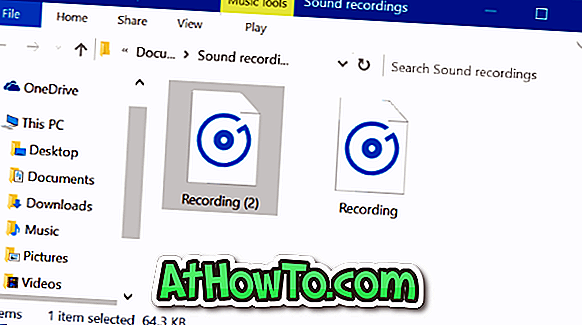
Jei vietoj „Microsoft“ paskyros naudojate vietinę vartotojo paskyrą, galite pasiekti visus įrašus, nukreipdami į šią vietą:
C: Vartotojai Vartotojo vardas Dokumentai Garso įrašai
Pirmiau nurodytu keliu „C“ pakeiskite „Windows 10“ disko raidėmis ir „UserName“ su vietinio vartotojo paskyros pavadinimu.
Nereikia rankiniu būdu pereiti prie garso įrašų aplanko. Pati „Voice Recorder“ programa suteikia galimybę pasiekti garso įrašų aplanką. Kai programa yra atidaryta, spustelėkite tris taškus (esančius apačioje dešinėje) ir spustelėkite Atidaryti failo vietą.

Kaip pakeisti numatytąją balso įrašymo failų vietą?
Šiuo metu balso įrašymo įrenginys nepalaiko numatytosios įrašų vietos keitimo. „Microsoft“ gali pridėti šią funkciją artimiausiose „Voice Recorder“ versijose, tačiau dabartinėje versijoje (10.1607.1891.0) nėra pasirinkimo.