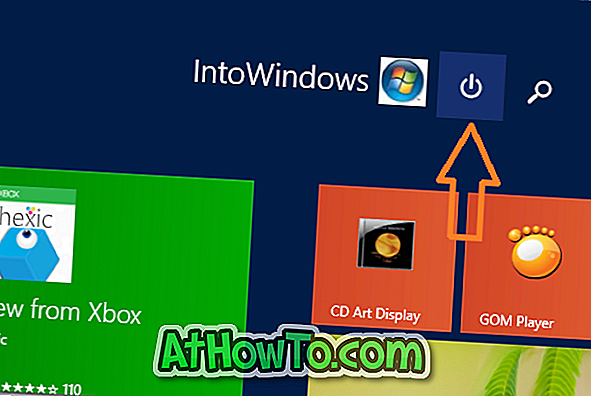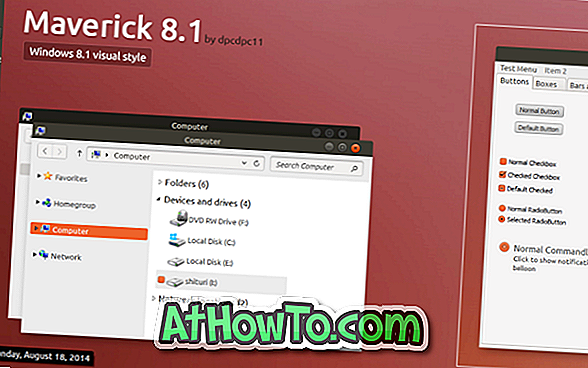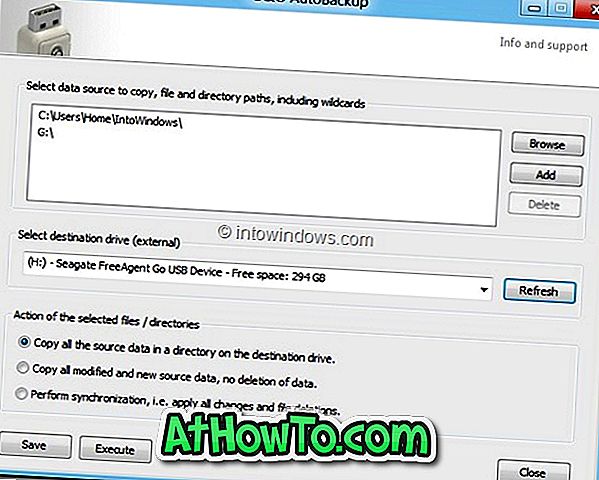Ar „HP / Lenovo“ / „Dell“ / „Acer“ / „Asus“ nešiojamasis kompiuteris su „Windows 10“ veikia nepriekaištingai? Ar negalite perkelti pelės žymeklio į jutiklinę plokštę? Negalima atlikti kairiojo ir dešiniojo paspaudimų naudojant jutiklinę plokštę? Šiame vadove mes parodysime, kaip dar kartą dirbti su „Windows 10“ nešiojamojo kompiuterio „touchpad“.
Kadangi jutiklinė plokštelė neveikia jūsų kompiuteryje, turėsite prijungti išorinę pelę arba naudoti sparčiuosius klavišus, kad galėtumėte sekti šiame straipsnyje pateiktus sprendimus.
Iš naujo paleiskite kompiuterį
Prieš bandydami kitus sprendimus, naudinga iš naujo paleisti kompiuterį vieną kartą. Kartais viskas, ką jums reikia padaryti, yra iš naujo paleisti kompiuterį, kad touchpad vėl veiktų.
Pavyzdžiui, mano „ThinkPad“ jutiklyje kartais nebeatlieka atsakymų. Aš tiesiog iš naujo paleisiu nešiojamąjį kompiuterį, kad vėl veikčiau jutiklinę plokštę.
Kadangi jutiklinė plokštė neveikia, naudokite klaviatūros klavišus, kad iš naujo paleistumėte kompiuterį. Vienu metu paspauskite „Windows“ logotipą ir „X“ klavišus, kad pamatytumėte maitinimo naudotojo meniu, paspauskite U klavišą, kad pamatytumėte visas maitinimo parinktis, tada paspauskite R, kad iš naujo paleistumėte kompiuterį.
Patikrinkite, ar jutiklinė plokštė yra išjungta
Kaip ir ankstesnėse versijose, taip pat galima išjungti „Windows 10“ jutiklinę plokštę. Taigi, jei nesate tikras, verta patikrinti, ar jutiklinė plokštė yra išjungta.

Galimybė įjungti arba išjungti jutiklinę plokštelę atliekama pagal pelės nustatymus (pelės ypatybės). Taip pat galite patikrinti jutiklinės padėties nustatymus (ne „Windows 10“ nustatymuose).
Žiūrėkite mūsų 3 būdus, kaip įjungti / išjungti „Touch 10“ „Windows 10“ vadovo nurodymus.
Atjunkite išorinę pelę
Šį sprendimą galite praleisti, jei nenaudojate išorinės pelės su savo nešiojamuoju kompiuteriu.
„Windows 10“ yra parinktis, kuri leidžia automatiškai išjungti jutiklinę plokštelę, kai prijungta išorinė pelė. Paprasčiausiai ištraukite išorinę pelę, kad patikrintumėte, ar jutiklis veikia.
Tarp nustatymų galite išjungti parinktį:
1 veiksmas: eikite į „ Settings“ > „ Devices“ > „ Touchpad“ .
2 veiksmas: įjunkite palikite jutiklį, kai yra prijungta pele .
Atkurkite „Windows 10“ į ankstesnę datą
Jei jutiklinė plokštė dirbo iki kelių dienų, galbūt vėl galėsite ją veikti (nebent tai yra aparatinės įrangos problema), atkuriant „Windows 10“ į ankstesnę datą, kai jutiklinė plokštė veikia tinkamai.

Perskaitykite, kaip atkurti „Windows 10“ ankstesniame straipsnyje apie žingsnius po žingsnio.
Atkurkite seną jutiklinės programos tvarkyklės versiją
Jei jutiklinė plokštelė nustojo veikti atnaujinus tvarkyklę į naujausią versiją, galite pabandyti atkurti ankstesnę tvarkyklės versiją. Tai lengva. Štai kaip tai padaryti.
1 žingsnis: dešiniuoju pelės klavišu spustelėkite mygtuką Pradėti, tada spustelėkite Įrenginių tvarkytuvas .
2 žingsnis: išplėskite peles ir kitus nukreipimo įrenginius, kad pamatytumėte savo jutiklinės plokštelės įrašą. Jei negalite matyti įrašo, tikėtina, kad jutiklinės plokštės aparatinė įranga neveikia arba tvarkyklė neįdiegta.
3 žingsnis: Dešiniuoju pelės klavišu spustelėkite jutiklinės plokštelės įrašą, tada spustelėkite Ypatybės .
4 veiksmas: pereikite prie skirtuko Vairuotojas . Jei norite atkurti ankstesnę vairuotojo versiją, spustelėkite „ Roll Back Driver“ mygtuką.

Iš naujo įdiekite jutiklinės plokštės tvarkyklę
Jei niekas nepadeda, iš naujo įdiekite jutiklinės plokštės tvarkyklę. Štai kaip tai padaryti.
1 veiksmas: atidarykite įrenginių tvarkyklę, dešiniuoju pelės klavišu spustelėdami mygtuką Pradėti užduočių juostoje ir tada spustelėkite parinktį Įrenginių tvarkytuvė .
2 veiksmas . Įrenginių tvarkytuvėje išplėskite pelės ir kitus nukreipimo įrenginius . Atkreipkite dėmesį į jutiklinės dalies pavadinimą ir modelį.

3 žingsnis: Dešiniuoju pelės klavišu spustelėkite jutiklinės dalies įrašą ir spustelėkite parinktį Pašalinti įrenginio parinktį.
4 veiksmas: kai pamatysite šį dialogo langą, pasirinkite Ištrinti šio įrenginio parinkties tvarkyklės programinę įrangą . Jei norite pašalinti jutiklinės programos tvarkyklę, spustelėkite mygtuką Pašalinti .

5 veiksmas: pašalinus jutiklinį diskų tvarkyklę, iš naujo paleiskite kompiuterį.
6 žingsnis: Atsisiųskite naujausią jutiklinio kompiuterio tvarkyklės versiją iš savo kompiuterio gamintojo svetainės ir paleiskite sąrankos failą, kad įdiegtumėte tvarkyklę.
Jūsų touchpad turėtų pradėti dirbti dabar.
Vykdykite savo OEM diagnostikos įrankį
Visi nešiojamųjų kompiuterių gamintojai siūlo aparatūros diagnostikos programinę įrangą, skirtą nuskaityti ir patikrinti aparatūros problemas. Norėdami atsisiųsti diagnostikos programinę įrangą, kreipkitės į savo nešiojamojo kompiuterio gamintoją.