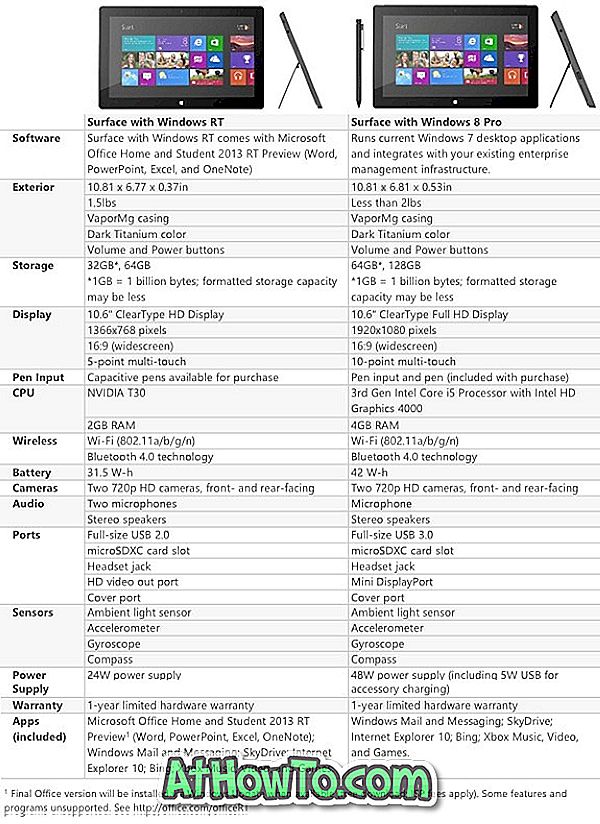Kadangi esame įpratę matyti darbalaukį naudodami užduočių juostą, „Windows“ darbalaukis atrodo nepakankamas be užduočių juostos. Maža juosta ekrano apačioje (pagal nutylėjimą) yra viena iš svarbiausių „Windows“ operacinės sistemos sričių.
Be to, energijos vartotojams, užduočių juosta nėra labai svarbi. Daugelis energijos naudotojų pageidauja automatiškai paslėpti užduočių juostą, nes galima perjungti programas ir paleisti meniu Pradėti sparčiųjų klavišų pagalba.

Kaip ir ankstesnių „Windows“ versijų atveju, „Windows 10“ taip pat leidžia automatiškai paslėpti užduočių juostą ir tai gali būti įjungta atidarant užduočių juostą ir meniu Pradėti ypatybes ir tada patikrinus parinktį pavadinimu „Automatinis paslėpti užduočių juostą“.
Užduočių juostos automatinio slėpimo problemos
Atrodo, kad daugelis „Windows 10“ naudotojų negali automatiškai paslėpti užduočių juostos po to, kai įgalina tą patį pagal užduočių juostą ir meniu Pradėti. Kaip tikriausiai žinote, užduočių juosta nebus automatiškai paslėpta, kai ant jo yra pelės žymeklis.

Pasak kelių naudotojų, kurie turėjo spręsti šią problemą, kai užduočių juostos automatinis paslėpimas yra įjungtas, užduočių juosta paslepia kelias sekundes ir tada vėl pasirodo net tada, kai pelės žymeklis yra toli nuo jo.
Jei užduočių juosta nėra automatiškai paslėpta net tada, kai pelės žymeklis yra išjungtas ir esate tikras, kad užduočių juostos automatinis slėpimas yra įjungtas (patikrinkite jį dvigubai), galite išspręsti šią problemą toliau pateiktais būdais.
Pabandykite iš naujo paleisti „File Explorer“ arba „Windows Explorer“
1 veiksmas: vienu metu paspauskite klavišus Ctrl + Shift + Esc, kad atidarytumėte užduočių tvarkyklę. Arba dešiniuoju pelės mygtuku spustelėkite tuščią vietą užduočių juostoje ir spustelėkite Task Manager, kad atidarytumėte tą patį.
2 žingsnis: paleidus užduočių tvarkyklę, spustelėkite Daugiau informacijos .

3 žingsnis: skirtuke Procesai dešiniuoju pelės klavišu spustelėkite „Windows Explorer“ įrašą, tada spustelėkite Paleisti iš naujo. Viskas!

Ir jei „Windows Explorer“ nėra sąraše, atidarykite šį kompiuterį arba bet kurį kitą aplanką, kad sąraše būtų rodomas „Windows Explorer“.
Nuo šiol užduočių juosta turėtų automatiškai paslėpti, kai perkeliate žymeklį nuo jo.
Jei po tam tikro laiko problema išlieka ir vėl susidaro, atlikite 2 metodą.
2 metodas
Tai gali būti dėl trečiosios šalies programos
Jei užduočių juosta atsisakoma automatiškai paslėpti, tai dėl įdiegtos programos ir neturi nieko bendro su „Windows 10“. Yra daug programų, kurios sėdi užduočių juostos sistemos dėklo srityje ir kai kurios iš jų laukia jūsų (naudotojo) veiksmo užduočių juostoje nuo automatinio paslėpimo.
Norėdami išsiaiškinti kaltininko programą:
1 žingsnis: dešiniuoju pelės klavišu spustelėkite visas piktogramas sistemos dėkle po vieną ir išeikite iš vienos programos į kitą.


2 veiksmas. Kai tik įsitikinę, kad sistemos dėkle neveikia jokia programa, „Windows 10“ naudokite tam tikrą laiką ir patikrinkite, ar užduočių juostos automatinis slėpimas veikia be jokių problemų.
3 veiksmas: jei automatinis slėpimas puikiai veikia, paleiskite anksčiau uždarytą programą (1 veiksmas) ir toliau naudokite „Windows“. Jei užduočių juostos automatinis paslėpimas tęsia darbą, paleiskite kitą anksčiau uždarytą programą ir daugiau laiko žiūrėkite užduočių juostą.
Jei užduočių juosta nustoja automatiškai slepti po tam tikros programos paleidimo, jums reikės išjungti pranešimą arba sustabdyti tą programą, kad jis veiktų sistemos dėklo srityje.
Norėdami tai padaryti:
1 veiksmas: atidarykite programą „Nustatymai“. Spustelėkite Sistema (ekranas, pranešimai, programos, maitinimas).
2 veiksmas: spustelėkite Pranešimai ir veiksmai .
3 žingsnis: čia, žr. „Rodyti pranešimus iš šių programų“, įsitikinkite, kad programa, kuri užkerta kelią užduočių juostai automatiškai slėpti, nėra sukonfigūruota rodyti pranešimus. Jei įjungta, išjunkite jį čia.

4 veiksmas: spustelėkite Pasirinkti, kurios piktogramos rodomos užduočių juostos nuorodoje, ir tada išjunkite programos piktogramą, kuri užkerta kelią užduočių juostai paslėpti.


Tikiuosi, kad tai padės!
Jei nė vienas iš pirmiau minėtų sprendimų jums nepadeda, kreipkitės į „Microsoft“ palaikymą.