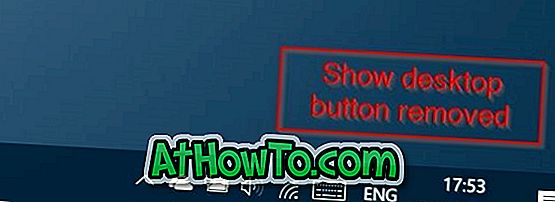Girdėjote daug apie neseniai išleistą „Windows 8 / 8.1“? Norite įdiegti ir išbandyti „Windows 8.1“ dvejopą įkrovą su „Windows 7“? Tada jūs atėjote į tinkamą vietą. Šiame vadove parodysime, kaip galite įdiegti „Windows 8 / 8.1“ dvigubos įkrovos sistemoje su „Windows 7“.

Dvigubas „Windows 8“ paleidimas su „Windows 7“ yra gera idėja, ypač jei norite išbandyti „Windows 8“ operacinę sistemą, neišimdami dabartinio „Windows 7“ diegimo. Jei nenorite dvigubai paleisti „Windows 8“ su „Windows 7“, galite išbandyti „Windows 8“ virtualioje mašinoje naudodami šiuos vadovus:
# Kaip įdiegti „Windows 8“ VMware virtualioje mašinoje
# Kaip įdiegti „Windows 8“ virtualioje „VirtualBox“ mašinoje
Kaip dvigubai paleisti „Windows 8“ su „Windows 7“:
PASTABA: Manome, kad jūsų kompiuteryje jau veikia „Windows 7“.
1 žingsnis. Pirmiausia pirmas dalykas. Prieš pradedant diegimą, turite sukurti skaidinį, kuriame būtų mažiausiai 20 GB laisvos vietos. Kaip esate „Windows 7“, skaidinio kūrimas arba dydžio keitimas yra gana paprastas. Vykdykite šiuos vadovus:
# Kaip sukurti arba ištrinti „Windows 7“ skaidinį
# Kaip susitraukti arba išplėsti skaidinį „Windows 7“
2 veiksmas: jei dar neperkėlėte „Windows 8“ iš „Microsoft“, į priekį ir atsisiųskite savo kopiją iš šių tiesioginių nuorodų. Kai turėsite ISO failą, atlikite vieną iš žemiau nurodytų vadovų, kad sukurtumėte įkrovą „Windows 8“ USB, kad įdiegtumėte „Windows 8“ iš USB atmintinės:
# Kaip įdiegti „Windows 8 Developer Preview“ iš USB atmintinės
# Kaip įdiegti „Windows 8“ iš USB įrenginio
# Kaip įdiegti „Windows 8“ iš ISO failo
# Kaip sukurti „Windows 8“ kūrėjo peržiūros įkrovos USB
3 veiksmas: prijunkite įkrovos USB atmintinę prie kompiuterio arba įdėkite įkraunamą „Windows 8“ DVD į optinį diską ir paleiskite kompiuterį iš naujo. „Windows“ pradės įkelti failus, kad pradėtų diegimo procesą.
PASTABA: Jei naudojate USB diską kaip diegimo laikmeną, turite įjungti USB įkrovą BIOS.
4 žingsnis: Toliau atlikite žingsnius po žingsnio „Windows 8“ diegimo procedūrą, kad užbaigtumėte diegimą. Kai diegimas bus baigtas, uždarykite ir įjunkite kompiuterį, kad pamatytumėte naują grafinį įkrovos meniu.
5 žingsnis: perjungdami kompiuterį pamatysite, kad „Windows 8“ yra numatytoji operacinė sistema įkrovos meniu. Tai yra, kai įjungiate kompiuterį, automatiškai įsijungia numatytoji operacinė sistema „Windows 8“. Jei norite nustatyti „Windows 7“ kaip numatytąją OS įkrovos meniu, atlikite „Windows 7“ nustatymą kaip numatytąją operacinę sistemą įkrovos meniu vadove.

6 veiksmas: pasirinkite operacinę sistemą, kurią norite paleisti, ir paspauskite „Enter“ mygtuką, kad pradėtumėte naudotis kompiuteriu. Sėkmės!