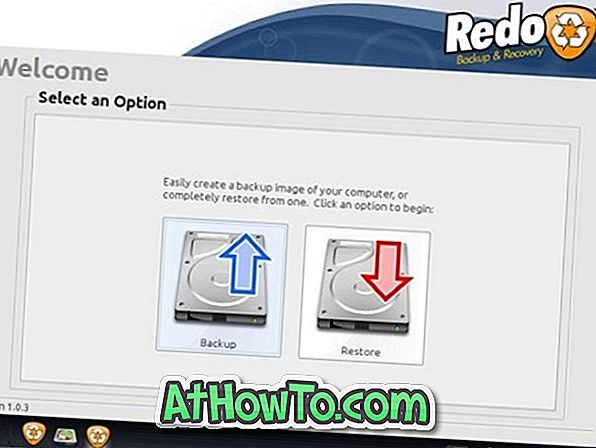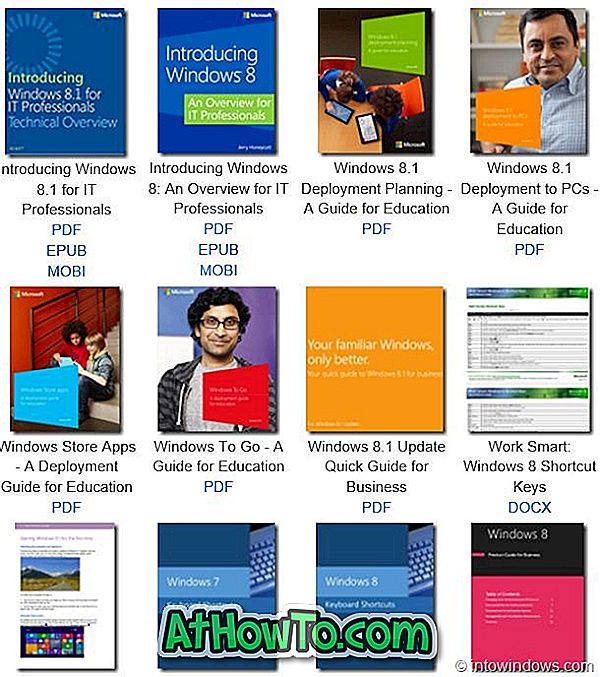„Microsoft Edge“, nauja „Windows 10“ numatytoji žiniatinklio naršyklė turi švarią sąsają ir dažniausiai veikia be jokių problemų. Nors dauguma vartotojų naudojasi „Firefox“ arba „Chrome“ kaip pagrindine naršykle, nedidelis „Windows 10“ vartotojų naudojo „Edge“ kaip numatytąjį naršyklę.
Daugelis vartotojų susiduria su problemomis naudodami „Edge“ „Windows 10“. Kai kuriems vartotojams „Edge“ visai neprasideda. Kai kurie naudotojai skundėsi, kad „Edge“ sugenda, kai tik pradeda veikti. Ir keliems kitiems, „Edge“ yra labai lėtas ir kartais sudužo įkeliant puslapius.

Jei kyla problemų su „Microsoft Edge“, galite išspręsti visas problemas iš naujo įdiegdami naršyklę. Nors „Edge“ naršyklės įdiegimas nėra labai paprastas darbas, jei kyla rimtų problemų su „Edge“, naršyklės įdiegimas yra geriausias būdas išspręsti visas problemas.
Atlikite nurodytus nurodymus, kad iš naujo įdiegtumėte „Edge“ naršyklę „Windows 10“. Prieš bandydami šią procedūrą „Windows 10“ įrenginyje, atidžiai perskaitykite visus veiksmus.
Atminkite, kad galite prarasti visus mėgstamiausius ir naršymo istoriją. Eksportuokite mėgstamiausius į kitą naršyklę, jei turite dešimtis mėgstamiausių.
SVARBU: Prieš bandant iš naujo įdiegti, rekomenduojame pataisyti „Microsoft Edge“ arba iš naujo nustatyti „Microsoft Edge“.
PASTABA: Prieš bandant šią procedūrą kompiuteryje, rekomenduojame sukurti sistemos atkūrimo tašką.
„Microsoft Edge“ iš naujo įdiegimas „Windows 10“
1 veiksmas: uždarykite „Microsoft Edge“ naršyklę, jei ji veikia.
2 žingsnis: Atidarykite „File Explorer“, spustelėkite „ View“, tada pažymėkite laukelį „ Paslėpti elementai“, jei norite peržiūrėti visus paslėptus aplankus. Tai reikalinga, nes kai kurie aplankai, pvz., „AppData“, yra paslėpti.

3 veiksmas: pereikite prie šios vietos:
C: Vartotojai Vartotojo vardas Appata Vietiniai puslapiai
Pakeiskite „UserName“ naudotojo vardą.
Patarimas: galite greitai pereiti prie pirmiau minėtos vietos, įklijuodami kelią į komandą Vykdyti komandą.
4 žingsnis: ieškokite aplanko „Microsoft.MicrosoftEdge_8wekyb3d8bbwe“ ir jį ištrinkite. Paspaudus arba spustelėdami „Delete“, galite gauti patvirtinimo dialogo langą. Spustelėkite mygtuką Taip.

Su pasiruošimu perdirbti iš paketų pranešimo pamatysite šį dialogo langą. Visų to aplanko elementų aptikimas gali užtrukti apie 10 minučių.


Gali matyti šį dialogą su „Ar norite visam laikui ištrinti šį aplanką? Aplanke yra elementų, kurių pavadinimai yra pernelyg ilgi „Šiukšlinės“ pranešimui. Tiesiog spustelėkite „Yes“ mygtuką.

Jei norite ištrinti šį aplanką ar jo elementus, „Windows 10“ užtruks kelias minutes. Jei gavote šį dialogą su Ar tikrai norite jį ištrinti? Pranešimas, spustelėkite Taip.

Jei ji atsisako ištrinti kai kuriuos failus, spustelėkite Pereiti.
5 veiksmas: uždarykite visas veikiančias programas ir iš naujo paleiskite kompiuterį .
6 veiksmas: paleiskite „PowerShell“ kaip administratorių. Tai galima padaryti įvesdami „ PowerShell “ meniu Pradėti arba užduočių juostos paieškos laukelyje, dešiniuoju pelės klavišu spustelėdami „PowerShell“ įrašą ir tada spustelėkite Vykdyti kaip administratoriaus parinktį.

7 veiksmas: „ PowerShell“ paleidus, pereikite prie savo vartotojo abonemento katalogo atlikdami šią komandą.
cd C: naudotojo vardas
Pakeiskite „yourusername“ su savo tikruoju naudotojo vardu.

8 žingsnis: galiausiai nukopijuokite ir įklijuokite šią komandą į eilutę ir paspauskite klavišą Enter.
Get-AppXPackage -AllUsers -Name Microsoft.MicrosoftEdge | Foreach {Add-AppxPackage -DisableDevelopmentMode -Registruok “$ ($ _. InstallLocation) AppXManifest.xml” -Verbose}

Kai komanda bus sėkmingai vykdoma, pamatysite pranešimą „Operacija baigta“.

Viskas! Dar kartą paleiskite kompiuterį iš naujo . Dabar jūs turite turėti galimybę paleisti ir naudoti „Edge“ naršyklę be jokių problemų.
Jums gali būti įdomu, kaip pašalinti ir pašalinti „Microsoft Edge“ iš „Windows 10“ vadovo.