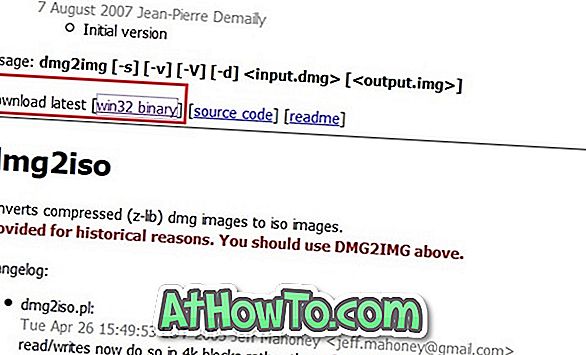Jei „Windows 10“ nėra patenkintas, tikriausiai tai yra geriausias būdas, kai „Windows 10“ ir „Windows 7“ nuleidžiate į „Windows 7“. Tai reiškia, kad yra naudotojų, kuriems patinka dauguma naujausioje „Windows“ versijoje siūlomų funkcijų, tačiau norite, kad „Windows“ 10 atrodo ir jaustis kaip „Windows 7“.
15 būdų, kaip padaryti „Windows 10“ išvaizdą ir jaustis kaip „Windows 7“

Toliau pateikiami būdai, kaip „Windows 10“ atrodo kaip „Windows 7“.
PASTABA: prieš keisdami numatytuosius nustatymus ir įdiegdami rekomenduojamus trečiosios šalies įrankius, rekomenduojame sukurti rankinio sistemos atkūrimo tašką, kad galėtumėte atkurti „Windows 10“ iki šios dienos, jei ir kada jums reikia.
Įdiekite nemokamą „Classic Shell“, kad gautumėte „Windows 7“ kaip „Start“ meniu
„Microsoft“ pridėjęs „Start“ meniu „Windows 10“, meniu Pradėti nėra toks pat, kaip ir sistemoje „Windows 7“. Jei neveikia viena ar kelios originalaus „Start“ meniu funkcijos arba jei trūksta „Windows 7“ meniu „Windows“ 10, iš karto įdiekite „Windows 10“ programą „Classic Shell“.
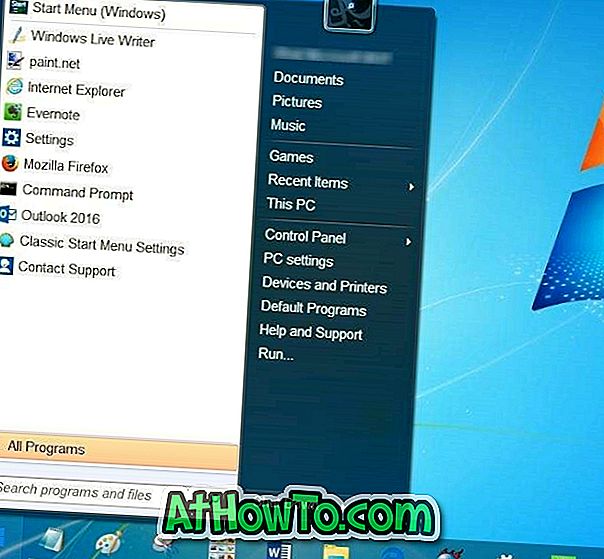
Be „Windows 7“ panašaus „Start“ meniu, „Classic Shell“ suteikia „Windows 10“ keletą kitų klasikinių funkcijų. Jei diegiate „Classic Shell“ tik „Start“ meniu, įsitikinkite, kad pašalinsite kitas funkcijas, pvz., „Classic Explorer“. diegimas.
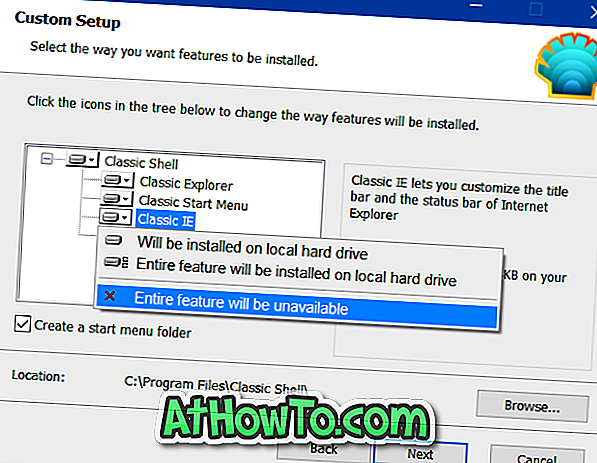
Įgalinti „Aero“ stiklo skaidrumą
„Microsoft“ atsisakė „Aero“ stiklo skaidrumo „Windows 8“. Nepaisant milijonų kompiuterių naudotojų užklausų, „Microsoft“ neleido „Aero“ stiklo skaidrumo langų sienoms „Windows 10“. nėra galimybės įjungti „Aero“ stiklo skaidrumą langų sienoms be trečiųjų šalių įrankių pagalbos.
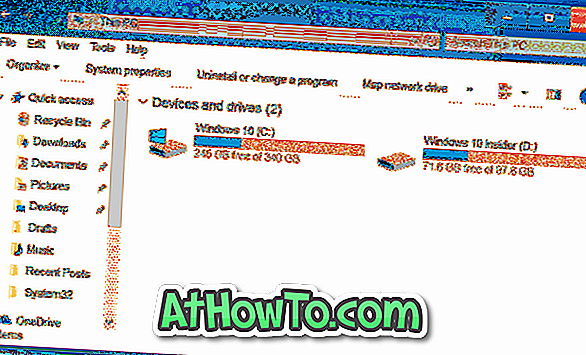
Tie, kurie rimtai grįžta į Aero stiklo skaidrumą, turėtų patikrinti Aero Glass programą. Programa atneša „Windows 7“ panašų „Aero“ stiklo skaidrumą lengvai prie „Windows 10“. Be to, ji automatiškai įdiegia ir taiko „Windows 7“ panašią Aero stiklo temą.
Išjunkite užrakto ekraną
Užrakto ekranas pirmą kartą buvo pristatytas „Windows 8“. Užrakinimo ekrane rodoma naudinga informacija, pvz., Tinklo būsena, akumuliatoriaus įkrovos lygis, data ir laikas, naujų el. Laiškų ir pranešimų skaičius ir gali būti sukonfigūruotas taip, kad būtų rodoma išsami informacija iš programos.

Vienintelė problema, susijusi su užrakinimo ekranu, yra ta, kad įkrovos darbalaukio procesui jis prideda kitą lygį. Trumpai tariant, jums reikia atlikti papildomą paspaudimą, kad pamatytumėte prisijungimo ekraną, kuriame įvedate paskyros slaptažodį. Išsamiai perskaitykite, kaip pašalinti „Windows 10/8“ vadovo užrakinimo ekraną.
Pašalinkite paieškos / „Cortana“ laukelį iš užduočių juostos
Naudojant numatytuosius nustatymus, „Windows 10“ rodo didelį paieškos laukelį užduočių juostos kairėje pusėje. Nors paieškos laukelyje pradedantiesiems lengva greitai pradėti paiešką, galite vietoje paieškos laukelio įrašyti paieškos piktogramą, kad išsaugotumėte užduočių juostos vietą ir užduočių juosta taptų labiau panaši į „Windows 7“. Ar žinote, kad galite pradėti paiešką nenaudojant paieškos laukelio ar paieškos piktogramos?
Dešiniuoju pelės mygtuku spustelėkite užduočių juostą, pasirinkite „Cortana“, tada spustelėkite „Paslėptas“ arba „Rodyti„ Cortana “piktogramą.
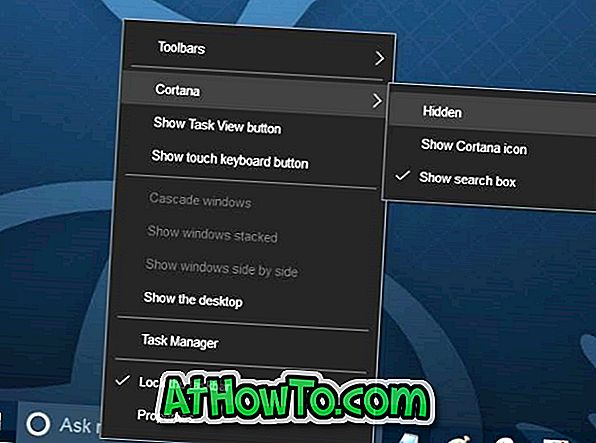
Išjungti „Windows Explorer“ juostą
Jei norite, kad „Windows Explorer“ arba „Windows Explorer“ žiniatinklio naršyklė būtų žinoma kaip „Windows 7“, reikia išjungti juostą. Yra keletas būdų, kaip įjungti „Windows 7“ įrankių juostą „Windows 10“ failų naršyklėje, tačiau rekomenduojame naudoti nemokamą įrankį, pavadintą „Old New Explorer“.
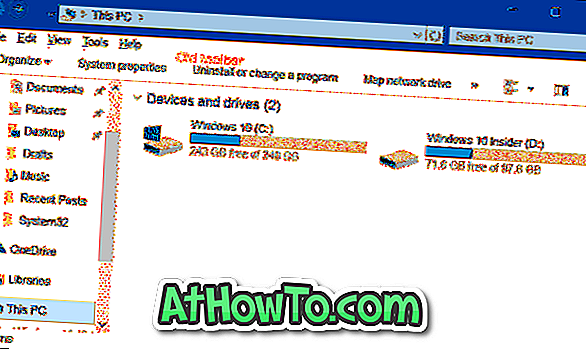
Išjungti greitąją prieigą
Pagal numatytuosius nustatymus „Windows Explorer“ atidaro „Quick Explorer“ failą „File Explorer“. Nors „Quick Access“ kartais gali būti naudinga, galbūt norėsite išjungti „Quick Access“ ir atidaryti „File Explorer“ prie šio kompiuterio, kad „Windows Explorer“ veiktų labiau kaip „Windows 7 Explorer“ .
Išjungti veiksmų centrą
Veiksmų centras yra viena iš naujų funkcijų, įdiegtų su „Windows 10“. Ši funkcija leidžia greitai peržiūrėti naujausius pranešimus ir pranešimus bei greitai pasiekti įvairius sistemos nustatymus.
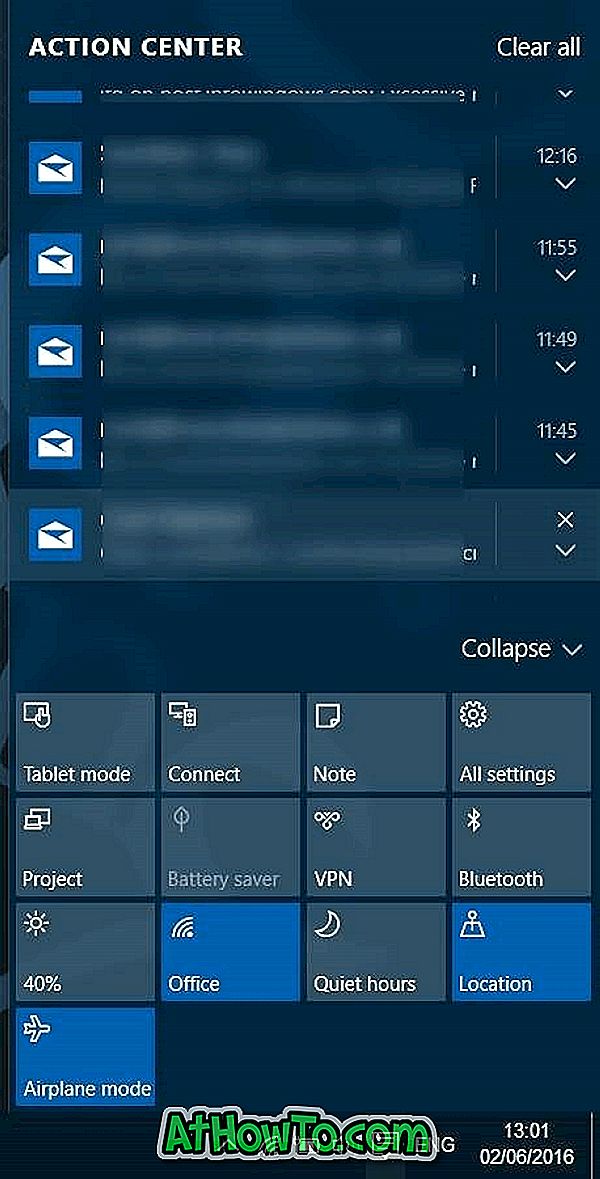
Štai kaip išjungti „Windows 10“ veiksmų centrą:
1 veiksmas: atidarykite registro rengyklę ir pereikite prie šių raktų:
HKEY_CURRENT_USER PROGRAMINĖ ĮRANGA Politika „Microsoft“ naršyklė
2 žingsnis: Dešinėje pusėje sukurkite naują DWORD (32 bitų) vertę ir pavadinkite jį kaip „DisableNotificationCenter“.
3 veiksmas: dukart spustelėkite „DisableNotificationCenter“ vertę ir nustatykite jo vertės duomenis į 1, kad išjungtumėte veiksmų centrą.
Įdiekite darbalaukio įtaisus
Darbalaukio įtaisai yra labai populiarūs tarp „Windows 7“ naudotojų. Jei norite gauti ir „Windows 7“ sistemoje „Windows 7“ siūlomų originalių darbalaukio programėlių, žr. „Windows 10“ vadovo atsisiuntimo darbalaukio programėlę, kurioje rasite instrukcijas, kaip atsisiųsti ir įdiegti originalius „Windows 7“ darbalaukio įtaisus „Windows 10“.
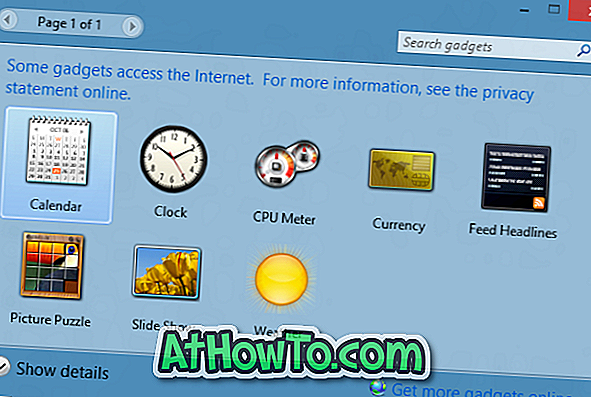
Įdiekite „Windows 7“ žaidimus
Klasikiniai žaidimai buvo atsisakyta iš „Windows 10“. Nors siūloma moderni „Microsoft Solitaire“ versija, klasikiniai žaidimai buvo įdomesni. Laimei, galima gauti visus šiuos klasikinius žaidimus „Windows 10“ versijoje. Išsamios nuorodos pateikiamos instrukcijose, kaip „Windows 10“ gauti klasikinius „Windows 7“ žaidimus.

Gaukite Windows 7 kaip aplankus
„Microsoft“ išsaugojo daugumą „Windows 7“ piktogramų „Windows 10“, tačiau kai kurios piktogramos buvo atnaujintos. „Windows 10“ nauja aplanko piktograma yra gana gera, bet jei jums patinka „Windows 7“ aplanko piktogramos, pereikite prie „Windows 7“ aplanko „Windows 7“ piktogramų.
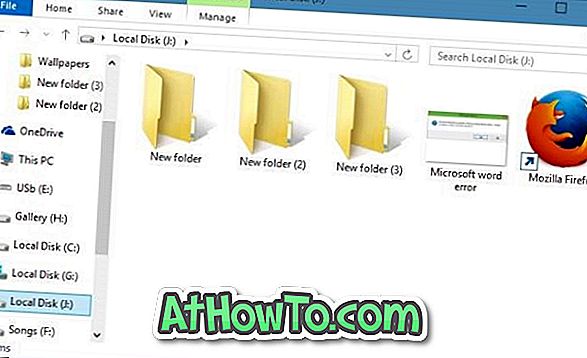
Pašalinkite ir pašalinkite krašto naršyklę
„Microsoft Edge“, nauja „Microsoft“ interneto naršyklė gerai formuojasi. „Edge“ naršyklėje bus teikiama plėtinių parama su jubiliejaus atnaujinimu, kuris tikimasi liepos arba rugpjūčio mėn. Beje, jei nesate patenkintas, galite atsikratyti to, kad pašalintumėte ir pašalintumėte „Edge“ naršyklę „Windows 10“ vadove.
Atsikratykite numatytųjų šiuolaikinių programų
Kaip matote iki šiol, „Windows 10“ yra dešimtys įmontuotų programų. Nors tokios programos, kaip „Mail“, „Weather“ ir „Groove Music“ yra naudingos, galbūt norėsite pašalinti kitas programas, kurios nėra tokios naudingos. Prašome sužinoti, kaip pašalinti „Windows 10“ numatytas programas arba kaip naudoti „CCleaner“, kad pašalintumėte įdiegtas programas, kad gautumėte išsamias instrukcijas.

Jei norite prisijungti, naudokite vietinę paskyrą
Jei naudojate „Microsoft“ paskyrą, kad galėtumėte prisijungti prie „Windows 10“, galite naudoti vietinę naudotojo paskyrą, kad galėtumėte prisijungti, kaip ir „Windows 7“. Nors prisijungdami su „Microsoft“ paskyra turi savo privalumų, dauguma vartotojų pageidauja vietinio vartotojo dėl privatumo priežasčių.
Įgalinkite klasikinį „Personalization“ langą
„Windows 10“, kai dešiniuoju pelės klavišu spustelėsite darbalaukį ir spragtelėsite „Personalizuoti“, vietoj klasikinio „Personalization“ lango gausite „Settings“ programos personalizavimo skyrių. Jei norite atkurti seną funkciją, perskaitykite instrukcijas, kaip įjungti klasikinį „Personalization“ langą „Windows 10“ vadove.
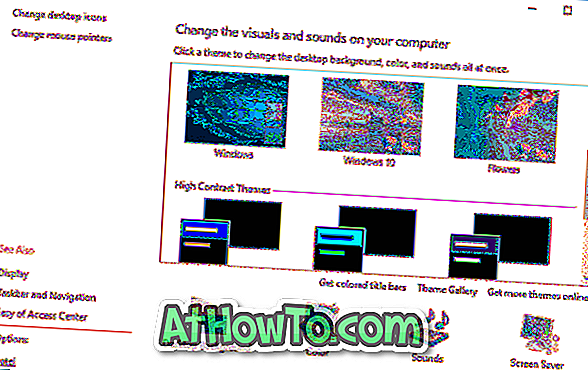
Nustatykite „Windows 7“ tapetą kaip darbalaukio foną
Paskutinis, bet ne mažiau svarbus dalykas, nepamirškite atsisiųsti ir nustatyti originalų „Windows 7“ tapetą kaip „Windows 10“ darbalaukio foną. Atlikite greitą paiešką žiniatinklyje, kad galėtumėte atsisiųsti reikalingą skiriamąją gebą Windows 7 tapetai.

Mėgaukitės nauju „Windows 10“!