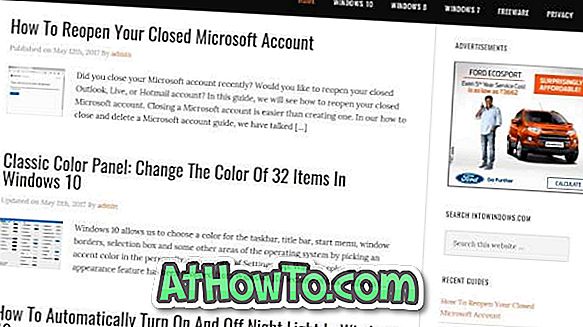„Windows 10“ ir „8.1“ sistemoje „Windows Explorer“ vadinama „File Explorer“. „Windows 10“ failų naršyklėje yra daug pakeitimų, palyginti su „Windows 7“ naršykle „Windows Explorer“. Nauja juostelė „File Explorer“ gali būti didžiausias pokytis, palyginti su „Windows 7“ naršykle.
Jei esate vartotojas, atnaujintas iš „Windows 7“ į „Windows 10“ ir nepatenkintas „Windows 10“ failų naršyklės išvaizda ir funkcijomis, galite lengvai atrodyti ir jaustis kaip „Windows 7“ „File Explorer“ mažiau nei per 5 minutes.

Be to, „Windows 10“ failų naršyklės „Windows 7“ palieskite be jokių transformacijų ar odos pakuočių. Jums reikia tiesiog atsisiųsti vieną įrankį, vadinamą „OldNewExplorer“.
PASTABA: Prieš pakeisdami „Windows 10“ failų naršyklę į „Windows 7“ naršyklę, rekomenduojame sukurti sistemos atkūrimo tašką, kad galėtumėte grąžinti visus pakeitimus keliais pelės paspaudimais naudodami sukurtą atkūrimo tašką.
„Windows 10“ failų naršyklės „Windows 7“ palietimas
Išjunkite „Explorer“ juostą
„File Explorer“ juostelę galima išjungti naudojant „OldNewExplorer“ programinę įrangą. Atsisiuntę ir paleisdami įrankį, pažymėkite parinktį, pavadintą Naudoti komandų juostą, o ne juostelę, ir įsitikinkite, kad pasirinktos šios papildomos parinktys:
# Slėpti antraštės tekstą „File Explorer“ lange
# Slėpti antraštės piktogramą „File Explorer“ lange
# Naudokite alternatyvius navigacijos mygtukus
# Įjungti stiklą naršymo srityje (jei planuojate įjungti „Aero“ stiklą)

„Windows 10“ gaukite „Windows 7“ aplanko piktogramas
Jei ketinate padaryti „Windows 10“ failų naršyklę lygiai taip pat, kaip „Windows 7“, turite pakeisti numatytasis „Windows 10“ aplanko piktogramas, kad atrodytumėte kaip „Windows 7“, vadovaudamiesi paprastomis instrukcijomis, kaip „Windows 7“ aplankų piktogramas gauti „Windows“ 10 vadovas.
Įgalinkite informacijos langą
Naudinga detalių sritis buvo atsisakyta iš „Windows 10“. Norint gauti išsamią informaciją „File Explorer“, kad ji atrodytų kaip „Windows 7“, reikia atsisiųsti ir paleisti pirmiau minėtą „OldNewExplorer“. Norėdami įjungti tą patį, apačioje pasirinkite parinktį Rodyti išsamią informaciją.

Atkreipkite dėmesį, kad, norėdami pamatyti išsamią informaciją, gali tekti iš naujo paleisti „Windows Explorer“ procesą.
Įgalinti bibliotekas naršymo srityje
Naudojant numatytuosius nustatymus, „Windows 10“ failų naršyklėje „File Explorer“ nerodoma bibliotekų naršymo srityje. Jei norite, kad „File Explorer“ naršymo srityje rodytų bibliotekas, kaip ir „Windows 7“, pažymėkite parinktį, pavadintą „Naudoti bibliotekas“; paslėpti aplankus iš šio kompiuterio parinkties „OldNewExplorer“.
Atminkite, kad įjungus aukščiau nurodytą parinktį taip pat pašalinami visi aplankai, pvz., Dokumentai, Paveikslėliai, Vaizdo įrašai ir Atsisiuntimai iš šio kompiuterio. „Windows 7“ naršyklėje šie kompiuteriai nerodomi „My Computer“.
Padarykite „File Explorer“ atidarytą „PC“
„Windows 7“ Šis kompiuteris atidaromas atidarius „Windows Explorer“. Tačiau operacinėje sistemoje „Windows 10“ „File Explorer“ atidaro naują „Quick Access“. Jei norite, kad „File Explorer“ atidarytų šį kompiuterį, o ne „Quick Access“, žr. Mūsų „File File Explorer“ atidarytas instrukcijas, skirtas „Windows PC“ vadovui.

Naršymo srityje išjunkite greitąją prieigą
„File Explorer“ naršymo srityje rodoma nauja nauja greitoji prieiga, o ne „Favorites“. Be įprastų vietų, pvz., Darbalaukio, atsisiuntimų, dokumentų ir nuotraukų, navigacijos srities greitosios prieigos skiltyje rodomi dažnai naudojami aplankai.

Jei norite sustabdyti dažnai naudojamų aplankų rodymą sparčiojoje prieigoje, atidarykite aplanko parinktis (žr., Kaip atidaryti aplanko parinktis „Windows 10“), skirtuke Bendra, panaikinkite žymėjimą parinktyje Rodyti dažnai naudojamus aplankus sparčiojoje prieigoje ir spustelėkite Taikyti. Nuo šiol navigacijos srityje negalite pervardyti arba pašalinti greitosios prieigos.
Įgalinti klasikinę diskų grupavimą
„Windows 10“ diskų grupė nėra tokia pati kaip ir „Windows 7“. Iš tiesų šis pakeitimas pirmą kartą buvo atliktas su „Windows 8.1“. Pavyzdžiui, sistemoje „Windows 10“ prijungti USB įrenginiai rodomi skiltyje „Įrenginiai ir tvarkyklės“, o „Windows 7“ buvo du skyriai, vadinami „Hard Disk Drives“ ir „Devices with Removable Storage“, o visi prijungti USB įrenginiai rodomi skyriuje „Devices with Removable Storage“.

Jei norite, kad „Windows 10“ taip pat būtų naudojamas toks pat senas elgesys, įjunkite parinktį, pažymėtą „ Naudoti klasikinį diskų grupavimą“ šiame parinktyje „OldNewExplorer“.
Įgalinti „Aero“ stiklą langų sienoms
Skirtingai nei „Windows 7“, „Windows 10“ failų naršyklė nenaudoja langų sienų skaidrumo. Jei norite įjungti lango langus langų sienoms, turite atsisiųsti nemokamą programinę įrangą, vadinamą „Aero Glass“. Išsiaiškinkite, kaip gauti „Aero Glass“ skaidrumo sistemą „Windows 10“ dabar, kad gautumėte išsamias instrukcijas.

Įdiegus „Aero Glass“ įrankį, ji taip pat įdiegia „Windows 7“ panašią Aero suderinamą temą (vaizdinį stilių). Taigi nereikia atsisiųsti atskirai atsisiųsti „Windows 7“ temos.
Nepamirškite patikrinti, kaip „Windows 10“ atrodo kaip „Windows 7“ vadovas.