Tai buvo apie dvi savaites nuo to laiko, kai galima atsisiųsti „Microsoft Office 2016“ viešą „Windows“ peržiūrą. „Office 2016“ yra darbastalio komplektas ir skiriasi nuo lietimui jautrios „Office for Windows 10“ versijos.
„Microsoft“ teigė, kad galutinė „Office 2016 for Windows“ versija bus išleista paskutinį metų ketvirtį. Kadangi bendras „Office 2016“ prieinamumas yra kelis mėnesius nuo dabar, daugelis iš jūsų gali norėti iš karto ištirti naują „Office“ paketą darbalaukiui.
„Office 2016“ suderinama su „Windows 7“, „Windows 8“, „Windows 8.1“ ir „Windows“ 10. Šiame vadove parodysime, kaip galite įdiegti „Office 2016“ peržiūrą „Windows 10“. Atkreipkite dėmesį, kad šios instrukcijos veikia ir „Windows 7“ bei „Windows 8 / 8.1“ .

Prieš diegiant „Office 2016“
Prieš pradėdami atsisiųsti ir įdiegti savo kompiuteryje, išinstaliuokite ankstesnę „Office“ versiją iš kompiuterio, nes „Office 2016“ ir ankstesnė „Office“ versija negali būti įdiegta tame pačiame kompiuteryje. Kitaip tariant, „Office 2016“ negalima įdiegti kompiuteryje, kuriame įdiegtas „Office 2010“ arba „Office 2013“. Jei turite ankstesnę „Office“ versiją, vadovaukitės toliau pateiktomis instrukcijomis, kad pašalintumėte ankstesnį „Office“ diegimą.
1 veiksmas: Įveskite programos ir funkcijos meniu Pradėti meniu paieškos laukelyje („Windows 7“) ir paspauskite Enter klavišą, kad atidarytumėte tą patį. Jei naudojate „Windows 8.1 / 8/7“, atidarykite komandą „Vykdyti komandą“ vienu metu paspausdami „Windows“ ir „R“ klavišus, laukelyje įveskite „ Appwiz.cpl “ ir paspauskite klavišą „Enter“.
2 veiksmas: ieškokite „Office 2013“ arba „Office 2010“ įrašo. Dešiniuoju pelės klavišu spustelėkite įrašą „Office 2013/2010“, spustelėkite parinktį Pašalinti parinktį ir vykdykite ekrane pateikiamas instrukcijas, kad pašalintumėte programinę įrangą. Pašalinus „Office 2010/2013“, iš naujo paleiskite kompiuterį.
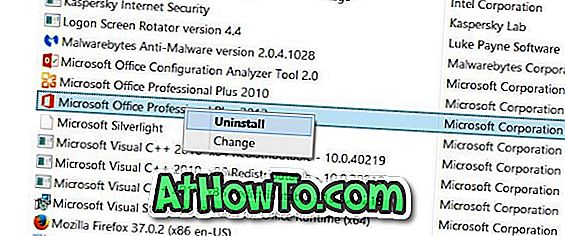
Pašalinę ankstesnį „Office“ diegimą, įsitikinkite, kad diske, kuriame įdiegta „Windows“, turite mažiausiai 5 GB laisvos vietos. Jei neturite pakankamai laisvos vietos, ištrinkite nereikalingus failus ir pašalinkite programas, kurių nebenaudojate, kad atlaisvintumėte vietos diske.
„Office 2016“ diegimas „Windows“ sistemoje
Užpildykite toliau pateiktus nurodymus, kaip įdiegti „Office 2016“ peržiūrą „Windows 10“. „Office 2016“ peržiūra apima „Word“, „Excel“, „PowerPoint“, „Publisher“, „Access“, „OneNote“ ir „Outlook“ programas. Jūs negalite pasirinkti, kokių programų įdiegti diegimo metu.
1 veiksmas. Apsilankykite šiame „Office 2016“ puslapyje ir atsisiųskite, kad paleistumėte 32 bitų arba 64 bitų „Windows“ diegimo programą. Būtinai atsisiųskite tinkamą diegimo programos versiją.
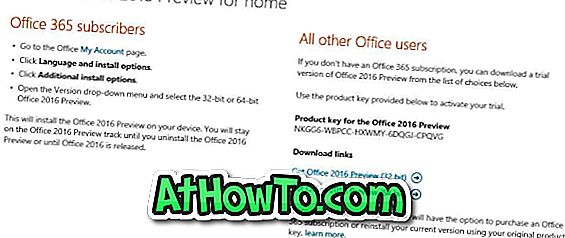
Šiuo metu neprisijungęs „Office 2016“ diegimo įrenginys arba visas „Office 2016“ sąrankos nėra. Kad galėtume atsisiųsti diegimo failus ir įdiegti „Office“ programas, turime paleisti atsisiuntimą „spustelėkite, jei norite“.
2 veiksmas: paleiskite atsisiųstą „spustelėkite, jei norite“ diegimo programą, kad pradėtumėte atsisiųsti reikalingus diegimo failus. Baigus atsisiųsti programą, „Office 2016“ bus automatiškai įdiegta fone. Per šį laiką galite toliau naudoti kitas programas be jokių problemų.



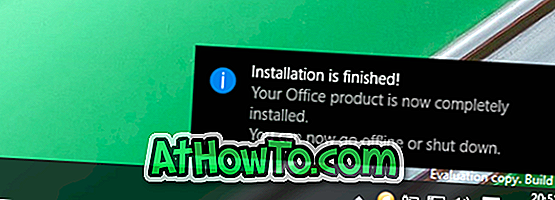
PASTABA: Negalima keisti numatytojo atsisiuntimo katalogo diegiant „Office 2016“ peržiūrą. Nors ši parinktis bus pasiekta galutinėje versijoje arba kai bus paleistas neprisijungęs diegimo įrenginys, dabartinėje peržiūros dalyje tokio pasirinkimo nėra.
Įdiegus „Office 2016“, pamatysite pranešimą „Diegimas baigtas“. Viskas!
3 žingsnis: Baigę diegimą, paleiskite bet kurią „Office“ programą, įveskite „ NKGG6-WBPCC-HXWMY-6DQGJ-CPQVG“ produkto kodą, kai prašoma įjungti „Office 2016“ peržiūrą.

Sėkmės „Office 2016“.













