Nepageidaujamų programų pašalinimas yra vienas iš būdų pagreitinti „Windows“ operacinę sistemą ir atlaisvinti vietos diske. Kompiuterių naudotojams, kurie ilgą laiką naudojo „Windows Vista“, „Windows 7“ arba „Windows 8“, prieš atnaujindami į „Windows 10“, pirmą kartą gali prireikti pagalbos „Windows 10“ programų pašalinimui.
Toliau pateikiami trys būdai, kaip pašalinti „Windows 10“ klasikines darbalaukio programas. Pirmasis būdas yra pašalinti tradicines programas naudojant naują programą „Nustatymai“. Antruoju metodu pamatysime, kaip pašalinti programas per Valdymo skydą.
Pereiti prie paskutinio metodo, kaip pašalinti programas naudodami populiarųjį „CCleaner“.
1 metodas iš 3
Pašalinkite klasikines programas per nustatymus.
Nauji nustatymai leidžia vartotojams pašalinti ne tik „Windows“ parduotuvėje įdiegtas programas, bet ir tradicines darbalaukio programas. Štai kaip pašalinti programą per nustatymus.
1 veiksmas: atidarykite meniu Pradėti ir spustelėkite piktogramą Nustatymai, kad atidarytumėte programą „Nustatymai“. Arba galite naudoti „Windows“ logotipą ir „I“ spartųjį klavišą („Windows“ logotipas + I), kad greitai paleistumėte nustatymus.

2 veiksmas: spustelėkite pirmąją piktogramą, pavadintą System .
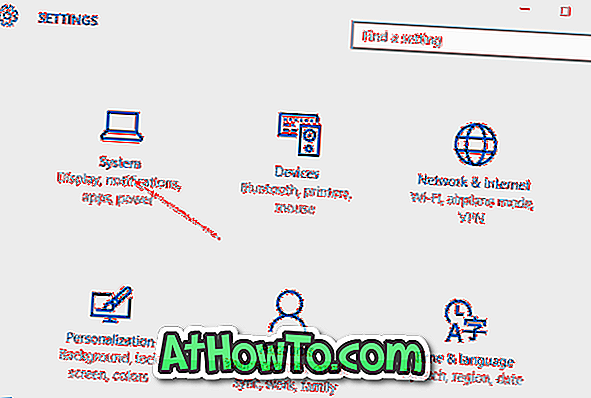
3 veiksmas: spustelėkite „ Apps“ ir funkcijos, kad peržiūrėtumėte visas įdiegtas programas iš parduotuvės ir tradicines darbalaukio programas.
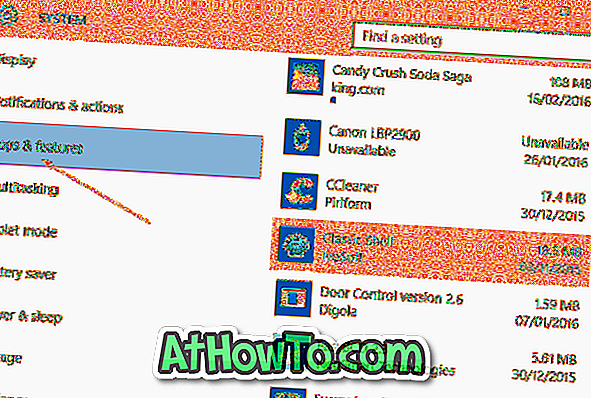
4 veiksmas: spustelėkite programą, kurią norite pašalinti arba pašalinti, kad pamatytumėte mygtuką „ Pašalinti “.
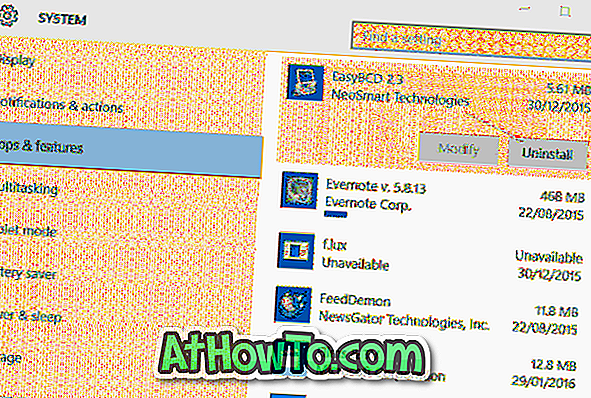
5 žingsnis: Galiausiai spustelėkite mygtuką „Pašalinti“, kad pamatytumėte patvirtinimo dialogo langą. Dar kartą spustelėkite mygtuką Pašalinti, kad pradėtumėte pašalinti pasirinktą programą.
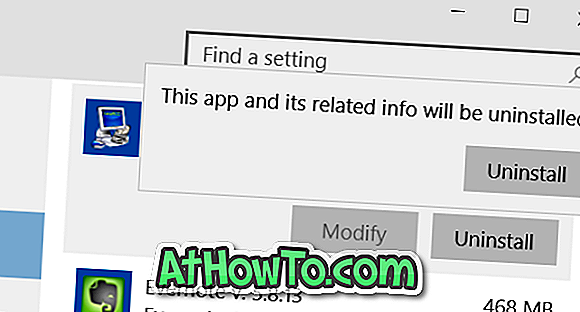
2 metodas iš 3
Pašalinkite programas per Valdymo skydą
Nors aukščiau aprašytas metodas, kaip pašalinti programas per „App“ programą, veikia be jokių problemų, dauguma vartotojų pageidauja, kad „Control Panel“ pašalintų tradicines darbalaukio programas. Programų šalinimo veiksmai „Windows 10“ valdymo skyde yra tokie patys kaip ankstesnėse „Windows“ versijose.
PASTABA: negalite pašalinti programų, įdiegtų iš „Store“ per „Control Panel“.
1 veiksmas: atidarykite valdymo skydelį. Yra daug būdų atidaryti „Windows 10“ valdymo skydelį. Paprasčiausias būdas yra įvesti „Control Panel“ meniu „Start“ arba užduočių juostos paieškos laukelį, tada paspauskite klavišą „Enter“.
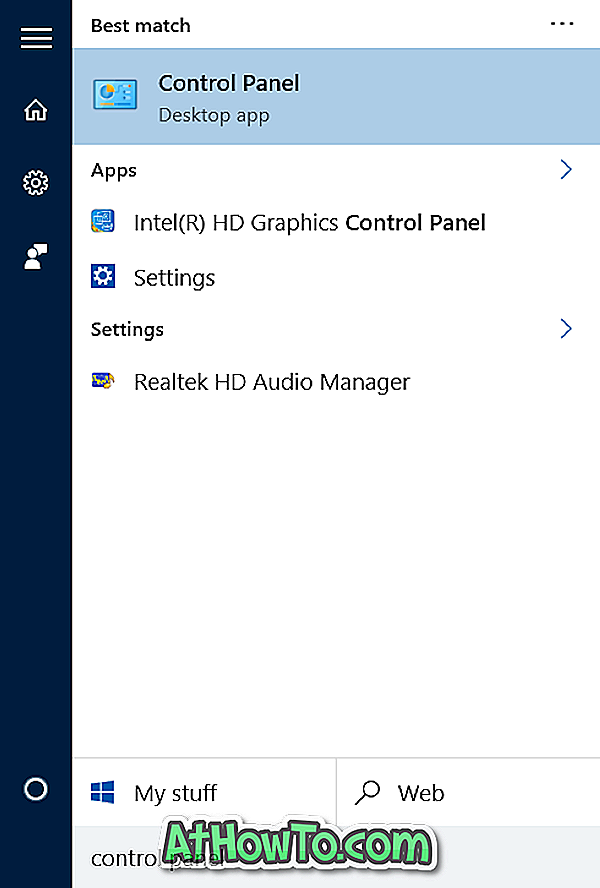
Jei paieška neveikia, dešiniuoju pelės klavišu spustelėkite mygtuką Pradėti užduočių juostoje, kad atidarytumėte naudotojo meniu ir tada spustelėkite Valdymo skydas.
2 veiksmas: paleidus valdymo skydelį, spustelėkite Uninstall a program, kaip parodyta žemiau esančiame paveikslėlyje.
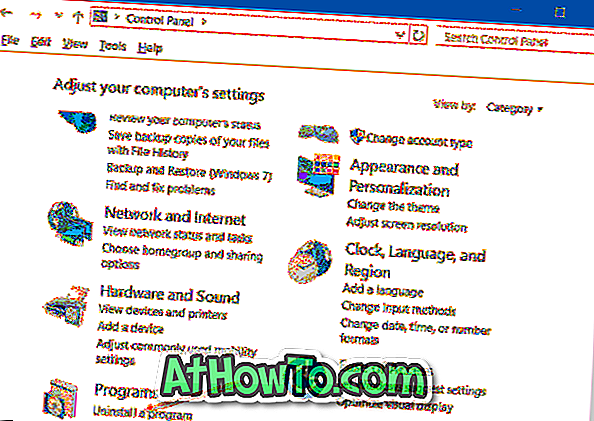
Jei valdymo skydelis rodomas su mažomis piktogramomis (kaip parodyta žemiau esančiame paveikslėlyje), spustelėkite Programos ir funkcijos.
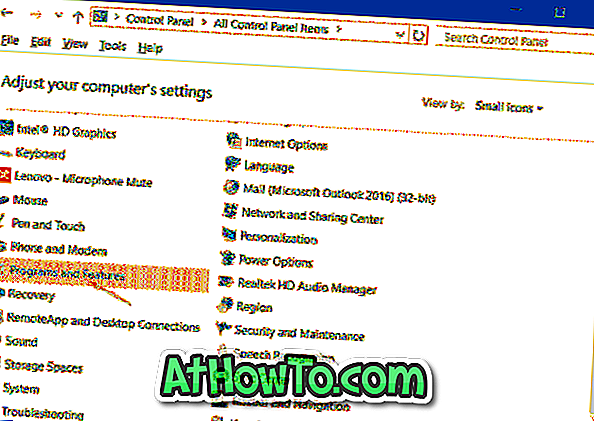
3 žingsnis: Dešiniuoju pelės klavišu spustelėkite programą, kurią norite pašalinti iš „Windows 10“ kompiuterio, tada spustelėkite mygtuką Pašalinti.
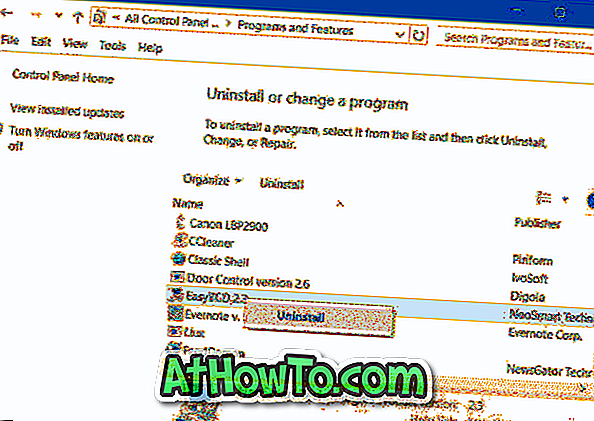
Jei pamatysite patvirtinimo dialogo langą, spustelėkite mygtuką „Taip“. Kai pašalinta, kai kurios programos gali paprašyti iš naujo paleisti kompiuterį. Jei paprašysite, iš naujo paleiskite vieną kartą, kad užbaigtumėte pašalinimą.
3 metodas
Pašalinkite programas naudojant „CCleaner“
Kartais kai kurios programos atsisako atsisakyti, kai laikomasi pirmiau minėtos standartinės procedūros. Tokiu atveju, norėdami atsikratyti programos, turite naudoti trečiųjų šalių programas, pvz., CCleaner.
Kaip jūs tikriausiai žinote, nemokama „CCleaner“ versija „Windows 10“ palaiko tiek „App Store“ įdiegtų programų, tiek tradicinių darbalaukio programų pašalinimą. Atlikite toliau pateiktus nurodymus, kad pašalintumėte darbalaukio programas naudodami „CCleaner“.
1 žingsnis: Atsisiųskite ir įdiekite „CCleaner“, jei jis jau neįdiegtas.
2 žingsnis: paleiskite „CCleaner“. Spustelėkite Įrankiai ir tada spustelėkite Pašalinti, jei norite peržiūrėti visas įdiegtas programas ir programas.
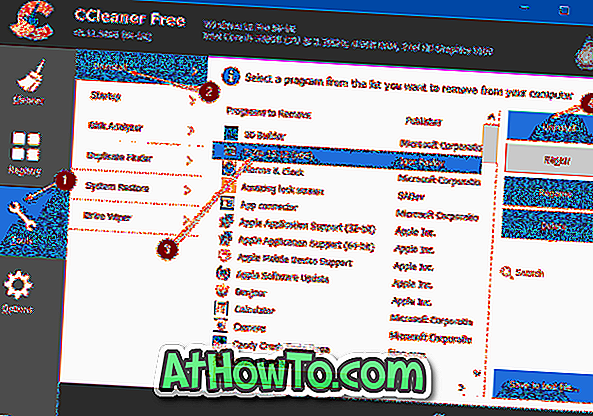
3 veiksmas: spustelėkite programą, kurią norite atsikratyti, tada spustelėkite mygtuką Pašalinti . Spustelėkite Taip, jei ir kai pamatysite patvirtinimo dialogo langą.













