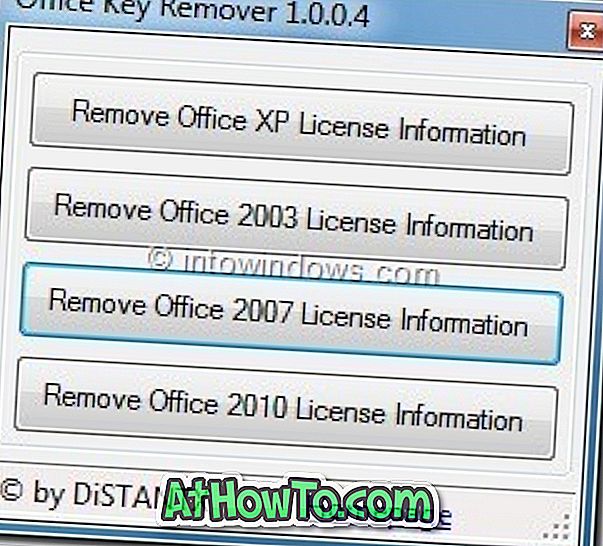Yra keli būdai, kaip išbandyti „Windows 10 / 8.1“ operacinę sistemą kompiuteryje. Galite įdiegti „Windows 10 / 8.1“ dvigubos įkrovos sistemoje su „Windows 8/7 / Vista“, naudokite virtualizavimo programinę įrangą, pvz., „VirtualBox“, kad įdiegtumėte „Windows 10 / 8.1“, nereikia keisti savo sistemos ar įdiegti „Windows 10 / 8.1“ VHD nenaudojant trečiųjų šalių įrankių.
Kadangi visi aukščiau paminėti vadovai reikalauja įdiegimo procedūros, mes parengėme šį protingą vadovą. Laikydamiesi šio vadovo, galėsite paleisti „Windows 10 / 8.1“ VHD, nesikėsdami per diegimo procedūrą.
Kitas šio metodo privalumas yra tas, kad „Windows 10 / 8.1“ galės visiškai išnaudoti jūsų sistemos išteklius. Taip pat yra gana paprasta pašalinti ir pašalinti šią sąranką.
1 žingsnis: Atsisiųskite „Windows 10 / 8.1 ISO“ iš „Microsoft“. Galite atsisiųsti 32 arba 64 bitų versiją. Jei jūsų kompiuteryje yra 4GB ar daugiau RAM, eikite į 64 bitų ISO.
2 žingsnis: Toliau reikia ištraukti ISO vaizdų turinį į aplanką. Vėlgi, jei naudojate „Windows 8“ ar vėlesnę versiją, nereikia ištraukti failo, nes galite lengvai prijungti ISO failą. O jei naudojate „Windows 7“, „Vista“ arba „XP“, naudokite „WinRAR“, „WinZip“ arba „7-Zip“ (nemokamai), norėdami ištraukti ISO failo turinį į aplanką.

3 žingsnis: Atsisiųskite PWBoot vykdomąjį failą iš šio puslapio. PWBoot yra nešiojamoji programinė įranga, todėl nereikia diegimo.
4 veiksmas: paleiskite PWBoot programinę įrangą, pasirinkite „ Install Windows“ parinktį ir spustelėkite Next mygtuką.

5 žingsnis: Tolesniame ekrane spustelėkite mygtuką „ Naršyti“, esantį šalia „Windows“ diegimo paveikslėlio (install.wim) langelio, jei norite peržiūrėti failą „install.wim“, esantį „Windows 10 / 8.1“ ISO failo aplanke „Šaltiniai“. Jei sumontavote ISO failą, atverkite montuojamą diską, atidarykite aplanką „Šaltiniai“, kad pasirinktumėte failą „install.wim“. O jei išgavote ISO failą naudodami failų archyvavimo programinę įrangą, atverkite aplanką, kuriame yra išgauti failai, dukart spustelėkite aplanką Šaltiniai ir pasirinkite failą install.wim.

Tada pasirinkite „Windows“ vaizdą kaip „Windows 10 / 8.1 Pro“. Pažymėkite parinktį, pavadintą Įjungti įkrovą iš USB sąsajos galimybių, prieš spustelėdami mygtuką „Kitas“.
6 žingsnis: Čia pasirinkite Virtualus kietasis diskas (VHD) ir spustelėkite Toliau, kad tęstumėte.

7 žingsnis: Šiame etape turite pasirinkti vietą, kurioje bus išsaugotas VHD vaizdas, ir nurodykite vietą, kurią norite priskirti VHD.

Spustelėkite mygtuką Naršyti, kad pasirinktumėte vietą, kurioje bus išsaugota VHD, tada įveskite VHD dydį MB. Rekomenduojame skirti mažiausiai 10 000 MB. Pasirinkite parinktį, pavadintą „ Dinaminis“ (išplėsti), tada spustelėkite mygtuką Toliau.
8 žingsnis: Čia reikia pasirinkti sistemos įkrovos skaidinį (paprastai tai „C“). Pasirinkite „Windows“ įdiegtą diską, panaikinkite žymės parinktis „Atnaujinti įkrovos kodą“ (MBR), perrašyti esamą BCD saugyklą (sukurkite naują) ir pridėkite įkrovos įrašą į „BCD“ parduotuvę prieš spustelėdami mygtuką „ Įdiegti “. Nereikia įvesti „Windows“ įkrovos aprašo, nes jis nebus rodomas, kai „EasyBCD“ programinės įrangos pagalba pridėsite šį „VHD“ vaizdo įrašą į „boot“ meniu.

Kai pamatysite patvirtinimo užklausą, spustelėkite mygtuką „ Taip “.
Mes pašaliname pirmiau minėtas tris parinktis, nes galime saugiai pridėti VHD įrašą į paleidimo meniu naudojant „EasyBCD“ įrankį.
9 žingsnis: Įrankis užtruks kelias minutes, kad užbaigtų diegimą. Kai baigsite, pamatysite baigtą pranešimą. Uždarykite PWBoot programinę įrangą.



9 žingsnis: Atsisiųskite ir įdiekite nemokamą „EasyBCD“ versiją iš čia. Paleiskite sąrankos failą ir vykdykite ekrane pateikiamas instrukcijas, kad užbaigtumėte diegimą.
10 žingsnis. Paleiskite „EasyBCD“, spustelėkite „ Pridėti naują įrašą “. Skiltyje „Nešiojami / išoriniai laikmenos“ spustelėkite skirtuką „Disk Image“, pasirinkite „Type as Microsoft VHD“, įveskite pavadinimą kaip „Windows 10“ arba „8.1“ ir spustelėkite naršymo mygtuką, esantį šalia laukelio „Patch“, kad peržiūrėtumėte vietą, kurioje išsaugojote „VHD“ vaizdą 7. Spustelėkite Add Entry mygtuką.

Kai pridėsite, „EasyBCD“ lango apatiniame kairiajame kampe pamatysite pranešimą „Sėkmingai įdėtas įkrovos meniu“.
11 žingsnis: Paleiskite sistemą, kad pamatytumėte „Windows 8.1“ įrašą įkrovos meniu, pasirinkite „Windows 10 / 8.1“ įrašą ir paspauskite „Enter“ klavišą, kad įkeltumėte į „Windows“ 10 / 8.1.
12 veiksmas: bus paprašyta įvesti produkto kodą (žr., Kaip gauti „Windows 8.1“ produkto kodą) ir sukurti naudotojo paskyrą naudodami „Microsoft“ paskyrą. Viskas! „Windows 10 / 8.1“ yra parengtas!
Nuo to laiko, norėdami pradėti bandyti naujausią „Windows“ versiją, paleisties meniu turite pasirinkti „Windows 8.1“ įrašą.
Kaip pašalinti „Windows 8.1“ įrašą iš įkrovos meniu ir ištrinti „VHD“:
1 veiksmas: įjunkite kompiuterį ir paleiskite į kitą „Windows“ versiją, kurią naudojote prieš „Windows“ diegimą 10 / 8.1. Pavyzdžiui, jei prieš „Windows 10 / 8.1“ diegimą naudojote „Windows 7“, turite įkelti į „Windows 7“.
2 veiksmas: paleiskite anksčiau įdiegtą „EasyBCD“ programinę įrangą. Spustelėkite Redaguoti paleidimo meniu mygtuką, pasirinkite „Windows 10 / 8.1“ įrašą, kurį pridėjote, tada spustelėkite mygtuką „ Ištrinti “, kad ištrintumėte „Windows 10 / 8.1“ įrašą iš įkrovos meniu. Kai pamatysite patvirtinimo dialogo langą, spustelėkite mygtuką Yes (taip).


3 žingsnis: Toliau eikite į aplanką, kuriame yra „Windows 10 / 8.1 VHD“, pasirinkite VHD failą ir paspauskite Ctrl + Shift + Delete klavišus, kad galėtumėte visam laikui ištrinti failą. Sėkmės!