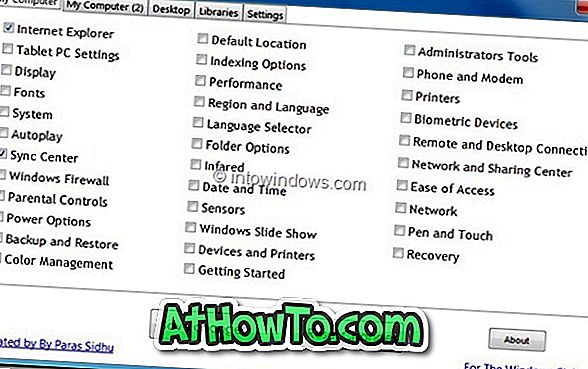„Windows 8“ ir ankstesnės „Windows“ operacinės sistemos versijos nepalaiko PDF rinkmenų. Nors „Windows 8 / 8.1“ buvo įdiegta „PDF“ skaitytuvo programa, naudotojai turėjo naudoti trečiųjų šalių įrankius, kad išsaugotų tinklalapį ir dokumentus kaip PDF failus.
Išsaugokite tinklalapius PDF formatu be trečiosios šalies įrankių „Windows 10“
„Windows 10“ palaiko PDF failus iš dėžutės. „Windows 10“ naujoji žiniatinklio naršyklė „Microsoft Edge“ yra numatytasis PDF skaitytuvas, tačiau galite jį pakeisti bet kuria iš jūsų mėgstamų PDF skaitytuvų.
„Windows 10“ yra skirta PDF tvarkyklė, leidžianti įrašyti dokumentus ir tinklalapius PDF (Portable Document Format) formatu be trečiųjų šalių įrankių ar naršyklės plėtinių. Daugiau informacijos apie „Microsoft Print to PDF“ funkciją galite rasti, kaip išsaugoti dokumentus PDF rinkmenoje „Windows 10“.
Kompiuterių naudotojai, kuriuose veikia „Windows 10“, gali naudoti bet kurią interneto naršyklę, kad išsaugotų tinklalapį kaip PDF failą be jokių plėtinių. Tai reiškia, kad be „Google Chrome“ ir „Mozilla Firefox“ galite naudoti „Internet Explorer“ arba naują „Microsoft Edge“ naršyklę, kad išsaugotumėte tinklalapį kaip PDF failą be papildomos programinės įrangos.
Išsaugokite tinklalapį kaip PDF failą „Windows 10“
Norėdami išsaugoti tinklalapį PDF formatu, žr. Nurodytą žemiau esančią nuorodą. Šiame vadove mes naudojame „Microsoft Edge“ naršyklę, kad išsaugotume tinklalapį kaip PDF, bet instrukcijos yra vienodos visoms interneto naršyklėms, įskaitant „Google Chrome“, „Mozilla Firefox“, internetą „Explorer“ ir „Opera“.
1 veiksmas: atverkite „Edge“ arba bet kurią kitą interneto naršyklę ir eikite į tinklalapį, kurį norite išsaugoti kaip PDF failą.
2 veiksmas: kai internetinis puslapis bus visiškai įkeltas, tuo pat metu paspauskite klavišus Ctrl ir P, kad atidarytumėte dialogo langą Print. Jei naudojate „Microsoft Edge“, pamatysite modernią spausdinimo dialogo versiją, o ne klasikinę. Visoms kitoms naršyklėms, įskaitant „Internet Explorer“, pasirodo klasikinis spausdinimo dialogo langas.

3 veiksmas: pasirinkite „ Microsoft Print to PDF“ kaip spausdintuvą ir spustelėkite mygtuką „ Spausdinti “.


Atminkite, kad visi šiuo metu atidaryto tinklalapio puslapiai (visas puslapis) bus išsaugoti kaip PDF. Jei norite išsaugoti tik pirmąjį arba antrąjį puslapį, pasirinkite parinktį Puslapiai ir įveskite puslapio numerį, kurį norite spausdinti.
4 veiksmas: spustelėjus mygtuką Spausdinti, bus atidaryta „ Įrašyti kaip“ . Pasirinkite vietą, kurioje norite išsaugoti PDF failą, įveskite PDF failo pavadinimą ir spustelėkite mygtuką Įrašyti, kad išsaugotumėte tinklalapį PDF formatu. Tai paprasta!

Galbūt norėsite perskaityti, kaip išsaugoti tinklalapį kaip PDF „Chrome“ naršyklės vadove.