Yra daug būdų, kaip išspręsti problemas su „Firefox“ žiniatinklio naršykle, tačiau naršyklės įdiegimas yra geriausias ir paprasčiausias būdas išspręsti visas problemas vienu metu ir padaryti greičiau nei anksčiau.
Kaip ir kitos trečiosios šalies žiniatinklio naršyklės, nors „Mozilla Firefox“ naršyklės įdiegimas „Windows“ operacinei sistemai yra paprastas, naudotojai nenori ištrinti išsaugotų slaptažodžių, žymių, naršymo istorijos, slapukų ir kitų duomenų, kai „Windows“ diegia „Firefox“.

Geras dalykas yra tai, kad galite iš naujo įdiegti „Firefox“ į „Windows 10“ ir ankstesnes „Windows“ versijas neprarandant duomenų.
Kaip jūs tikriausiai žinote, senesnėse „Firefox“ versijose (v30 arba anksčiau) būtų pašalinta „Firefox“ parinktis „Pašalinti mano„ Firefox “asmens duomenis ir pritaikymus“. Pašalinimo programa nebeįrodo šios parinkties, bet neištrina profilio duomenų.
Svarbu tai, kad „Firefox“ pašalinimo programa neištrina duomenų iš „Firefox“ profilių aplanko (kuriame yra svarbių duomenų, pvz., Slaptažodžių, istorijos, žymių ir slapukų), ir jūs turite rankiniu būdu ištrinti profilio aplanką, jei norite pašalinti šiuos duomenis iš kompiuterį. Dar kartą įdiegus „Firefox“ tame pačiame „Windows“ diegime, „Firefox“ pradeda naudoti šio profilio aplanko duomenis. Trumpai tariant, nepašalinate „Firefox“ profilio duomenų, kai jį pašalinate.
Atlikite nurodytus nurodymus, kad iš naujo įdiegtumėte „Firefox“ į „Windows 10“ ir ankstesnes versijas neprarandant duomenų.
SVARBU: Mes išbandėme šį metodą „Firefox v59“ ir puikiai veikia. Tačiau vėlesnėms versijoms negalime garantuoti to paties!
Tiesiog norėdami būti saugiems, rekomenduojame sukurti saugaus „Firefox“ profilio aplanko atsarginę vietą ir atkurti tą patį aplanką, jei pastebėsite, kad po to, kai įdiegsite „Firefox“, kažkas trūksta (nors labai mažai tikėtina).
Profilio aplanką galite rasti naršydami į C: Vartotojai Vartotojo vardas Appata Tarptinklinis ryšys Mozilla Firefox. Nukopijuokite aplanką Profiliai į saugią vietą.
Iš naujo įdiegti „Firefox“ neprarandant duomenų
1 veiksmas: meniu Pradėti paieškos lauke įveskite Appwiz.cpl ir paspauskite klavišą Enter, kad atidarytumėte programą ir funkcijas.
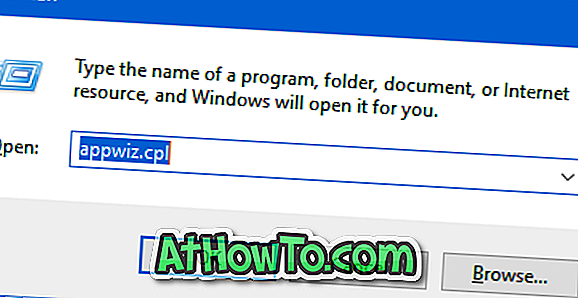
2 žingsnis: dešiniuoju pelės mygtuku spustelėkite „Mozilla Firefox“ įrašą ir spustelėkite parinktį Pašalinti parinktį.
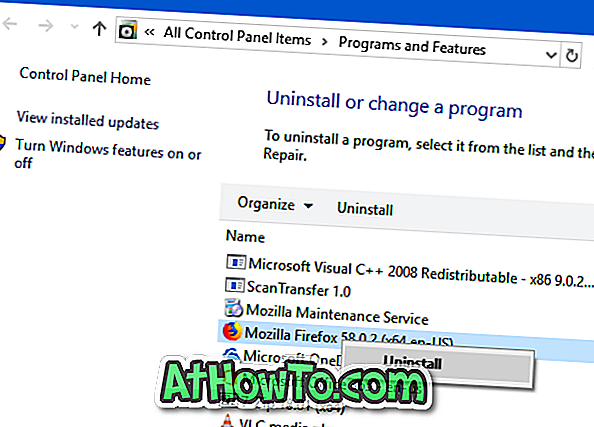
Norėdami pašalinti „Firefox“ iš kompiuterio, vykdykite ekrane pateikiamas instrukcijas. Kaip minėta anksčiau, „Firefox“ pašalinimas ištrins „Firefox“ profilio aplanką, kuriame yra jūsų svarbiausi duomenys, pvz., Slaptažodžiai, žymės ir istorija.
3 žingsnis: Atsisiųskite naują „Firefox“ kopiją iš „Mozilla“ svetainės. Paleiskite diegimo programą. Jei norite atsisiųsti visą sąranką, žr. Atsisiųstą „Firefox“ diegimo vadovą.
4 žingsnis: Kai gaunate šį ekraną, nuimkite žymėjimą „ Restore default settings“ ir pašalinkite senus priedus, kad būtų pasiektas optimalus našumas .
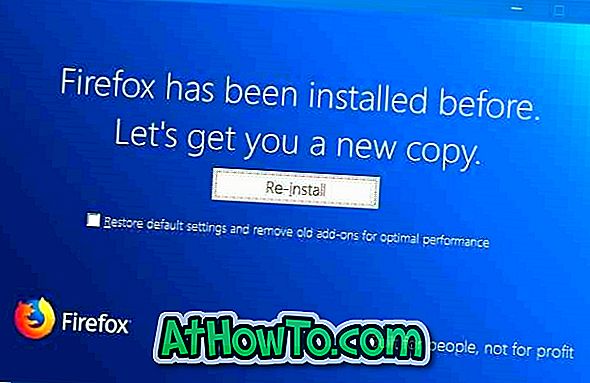
Jei norite baigti diegti iš naujo, spustelėkite mygtuką Iš naujo įdiegti.
Dabar galite patikrinti, ar dabar yra visi jūsų slaptažodžiai, žymės ir kiti duomenys. Visi duomenys turėtų būti tokie, kokie buvo palikti anksčiau.














