„Edge“, nauja „Microsoft“ žiniatinklio naršyklė yra numatytoji žiniatinklio naršyklė ir numatytasis PDF skaitytuvas „Windows 10“. Nors dabartinėje „Edge“ versijoje trūksta keleto funkcijų, kurias siūlo jos konkurentai, pvz., „Mozilla Firefox“ ir populiari „Google Chrome“ naršyklė, keletas lyginamųjų testų patvirtino, kad „Edge“ yra panašus į kitus trečiųjų šalių naršyklius, kiek tai susiję su greičiu.
Kaip ir kitose naršyklėse, „Edge“ taip pat siūlo išsaugoti žiniatinklio slaptažodžius. „Edge“ naršyklėje išsaugotus slaptažodžius galima valdyti atidarius „Edge“ išplėstinius nustatymus.

Kaip minėta anksčiau, „Edge“ naršyklė dar toli gražu nėra tobula. Daugelis naudotojų, kurie naudojo „Edge“ kaip savo numatytąjį naršyklę, skundėsi, kad naršyklė visai neatidaro.
Jei išsaugojote žiniatinklio slaptažodžius „Edge“ naršyklėje ir „Edge“ naršyklė atsisako atidaryti dėl kokios nors priežasties, galite sekti nurodytomis toliau pateiktomis instrukcijomis, kad atkurtumėte „Windows“ 10 naršyklėje išsaugotus slaptažodžius.
1 metodas iš 2
Peržiūrėkite ir atkurkite „Edge“ naršyklės slaptažodžius naudodami „Credential Manager“
1 veiksmas: į meniu Pradėti arba užduočių juostos paieškos laukelį įveskite „ Credential Manager “ ir paspauskite „Enter“ klavišą.

2 veiksmas: spustelėkite „ Web Credentials“, kad galėtumėte peržiūrėti visus slaptažodžius ir naudotojo vardus, išsaugotus „Edge“, taip pat „Internet Explorer“.
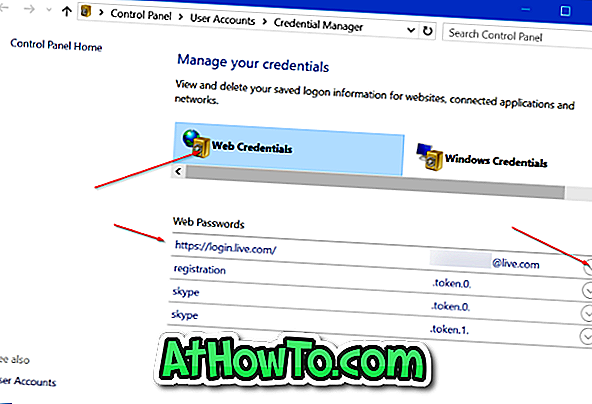
3 veiksmas: jei norite peržiūrėti svetainės slaptažodį, spustelėkite žemyn rodomą rodyklę šalia žiniatinklio nuorodos, tada spustelėkite Rodyti nuorodą šalia slaptažodžio.
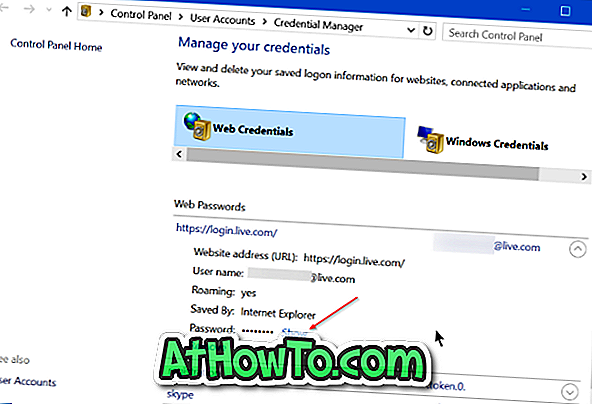
4 veiksmas: kai būsite paprašyti įvesti „Microsoft“ arba vietinio vartotojo abonemento slaptažodį, įveskite tą patį, kad pamatytumėte pasirinkto interneto adreso slaptažodį.
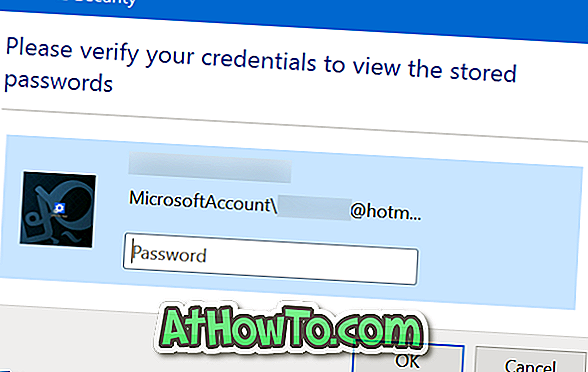

2 metodas iš 2
Peržiūrėkite ir atkurkite „Edge“ naršyklės slaptažodžius naudodami „WebBrowserPassView“
1 žingsnis: Pirmas žingsnis yra atsisiųsti nemokamą įrankį, vadinamą „WebBrowserPassView“ iš „NirSoft“. Be įprastos montuotojo, programinė įranga yra prieinama ir nešiojamoje versijoje. Jei nenorite įdiegti šios programinės įrangos į savo kompiuterį, galite atsisiųsti tik atskirą versiją spustelėję „Atsisiųsti„ WebBrowserPassView “(„ In zip “failas) nuorodą.
Tiems, kurie nerimauja dėl trečiosios šalies įrankio, kad atkurtų slaptažodžius, „NirSoft“ yra labai gerai žinomas kūrėjas ir visi jų įrankiai yra saugūs naudoti.
2 veiksmas: ištraukite atsisiųstą zip failą, kad gautumėte failą WebBrowserPassView.exe. Dukart spustelėkite failą, kad paleistumėte „WebBrowserPassView“ programinę įrangą.
3 veiksmas: naudojant numatytuosius nustatymus, įrankis automatiškai parodo slaptažodžius, išsaugotus visose jūsų kompiuteryje įdiegtose naršyklėse. Pavyzdžiui, jei išsaugojote slaptažodžius „Opera“, „Chrome“, „Firefox“ ir „Edge“, „WebBrowserPassView“ parodys slaptažodžius, išsaugotus visose šiose naršyklėse.
Jei norite peržiūrėti tik „Internet Explorer“ ir „Edge“ naršyklėse išsaugotus slaptažodžius, spustelėkite parinkčių meniu, spustelėkite Išplėstinės parinktys, panaikinkite visų naršyklių, išskyrus „Internet Explorer“, žymėjimą ir spustelėkite mygtuką Gerai .

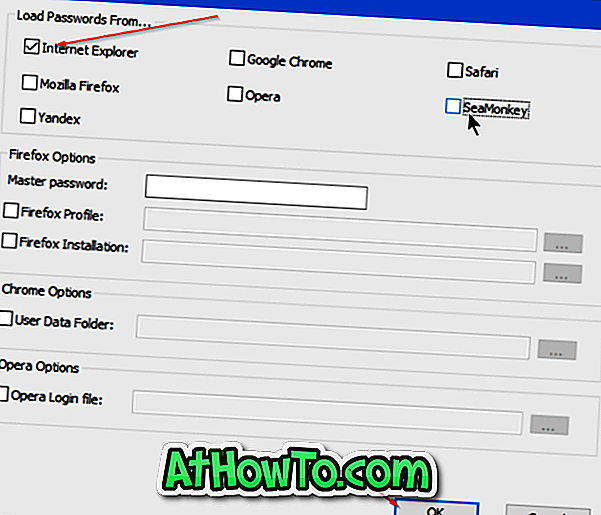
Kadangi „Edge“ ir „Internet Explorer“ išsaugoti slaptažodžiai yra saugomi „Credential Manager“, įrankis atpažįsta „Edge“ naršyklę kaip „Internet Explorer“.
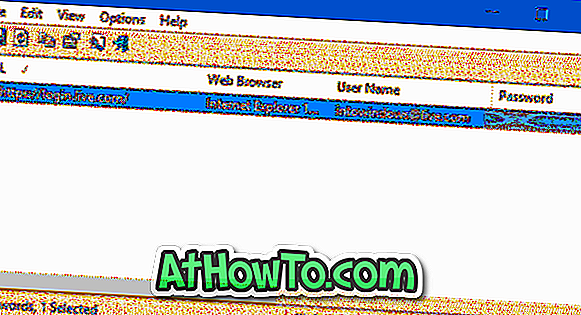
Norėdami išsaugoti išsaugotus slaptažodžius
„WebBrowserPassView“ palaiko „Edge“ naršyklėje išsaugotus slaptažodžius į tekstinį failą (.txt), HTML, CSV ar XML failų tipus.
Jei norite eksportuoti visus „Edge“ naršyklėje išsaugotus slaptažodžius į vieną iš pirmiau minėtų failų tipų, pasirinkite visus slaptažodžius, spustelėkite File (failas), spustelėkite Save selected items ( išsaugoti pasirinktus elementus), pasirinkite vietą, kurioje norite išsaugoti failą, ir spustelėkite mygtuką Save (išsaugoti) .
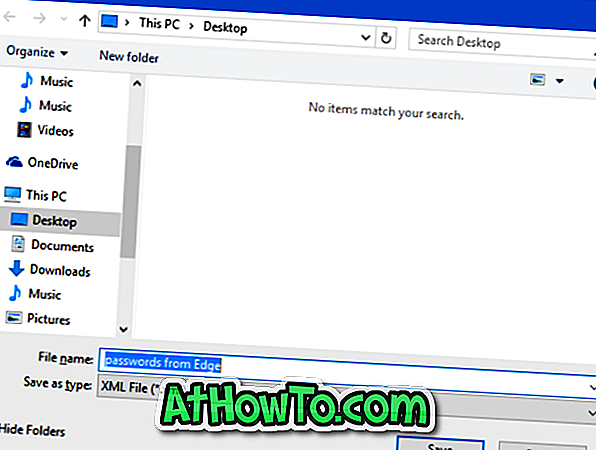
Ar naudojate „Edge“ kaip numatytąją naršyklę „Windows 10“?














