„Windows 10“ operacinė sistema, taip pat „Microsoft“ naujoji „Edge“ naršyklė vis geriau pasiekia visus metus.
„Microsoft Edge“ operacinėje sistemoje „Windows 10“ yra greitas, sportas yra švari sąsaja, o dabar jis taip pat palaiko plėtinius. Dauguma vartotojų mėgsta švarią „Edge“ sąsają, nes sąsajoje pagal numatytuosius nustatymus rodomi tik keli mygtukai ir piktogramos.
Kaip žinote, Edge yra įmontuotos dvi temos. Vienas iš jų yra numatytoji šviesos tema, kita - tamsioji tema. Tamsioji tema yra lengvesnė akims ir puikiai tinka naršant internete blogai apšviestoje patalpoje.
„Microsoft Edge“ tema „Mozilla Firefox“
Dabar, jei jums patinka numatytoji „Microsoft Edge“ sąsaja, bet naudodami „Mozilla Firefox“ kaip savo numatytąjį naršyklę „Windows 10“ dėl savo priežasčių, jums bus malonu žinoti, kad dabar galima padaryti „Mozilla Firefox“ išvaizdą kaip „Microsoft Edge“ neprarandant „Firefox“ funkcijos.
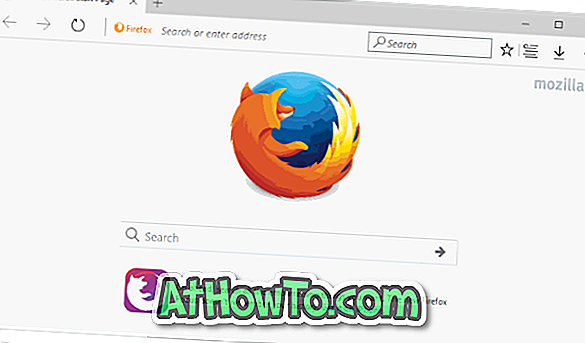
„Firefox Edge“ yra nauja „Mozilla Firefox“ tema, kad „Firefox“ per kelias minutes atrodytų kaip „Edge“. „Firefox Edge“ tema apima tiek šviesias, tiek tamsias temas, esančias „Edge“.
Kaip matote paveikslėliuose, kai „Edge“ tema įdiegta „Firefox“, „Mozilla“ naršyklė atrodo labai panaši į „Edge“ sąsają.
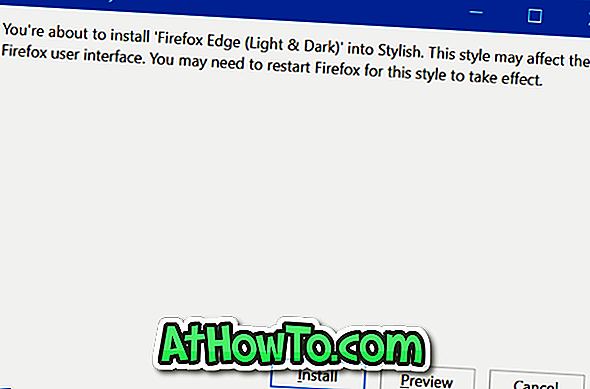
„Edge“ tema gali būti įdiegta „Firefox“, kuriame veikia „Windows 10“, „Windows 8.1 / 8“ ir „Windows 7“. „Firefox“ „Edge“ tema buvo išbandyta „Firefox 50“, tačiau ji turėtų veikti ir ankstesnėse versijose.
Padarykite „Firefox“ kaip „Edge“
„Edge“ temos diegimas „Firefox“ taip pat yra gana paprasta. Norėdami atsisiųsti ir įdiegti „Microsoft Edge“ temą „Firefox“ naršyklei, vadovaukitės toliau pateiktomis instrukcijomis.
1 veiksmas: norėdami įdiegti temą, turite įdiegti priedą, pavadintą Stilingas „Firefox“. Apsilankykite šiame stilingo puslapio puslapyje „Firefox“ naršyklėje, spustelėkite mygtuką Pridėti prie „Firefox“ ir spustelėkite „Įdiegti“ mygtuką, kad įdiegtumėte.
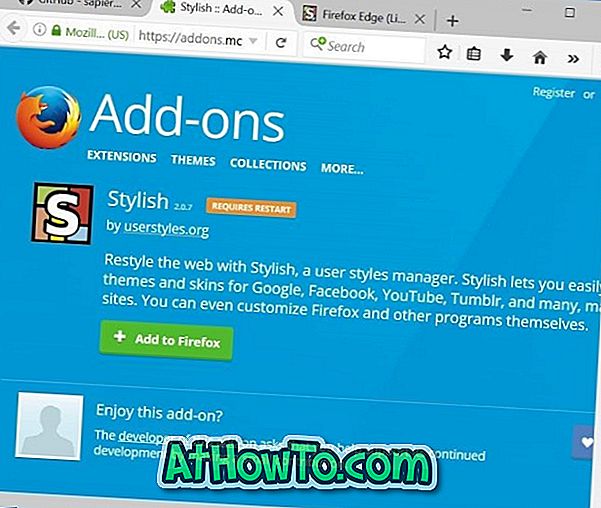
2 veiksmas: apsilankykite „Firefox Edge“ naudotojo stilių puslapyje „Firefox“ naršyklėje.
3 veiksmas: pasirinkite temą iš šviesios arba tamsios temos.
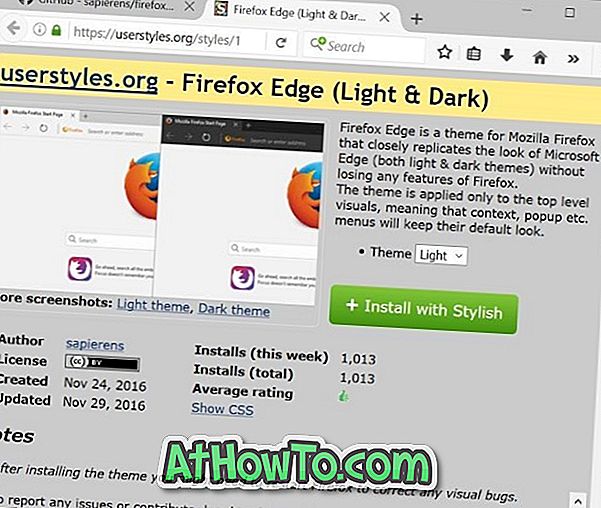
4 žingsnis: galiausiai spustelėkite „ Install with Stylish“ mygtuką.
5 žingsnis: spustelėję mygtuką „ Įdiegti “, pamatysite patvirtinimo dialogo langą. Jei norite peržiūrėti temą prieš tai pritaikydami, galite spustelėti „Preview“ (peržiūra).
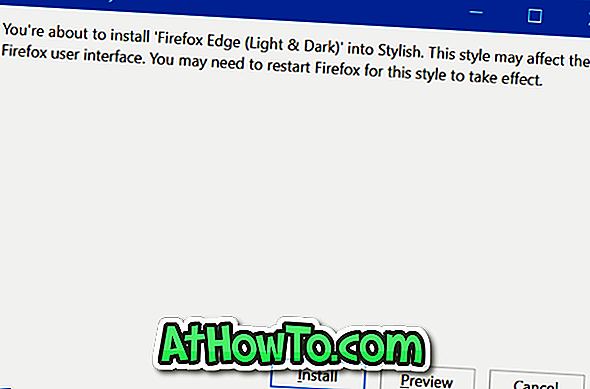
Mėgautis!














