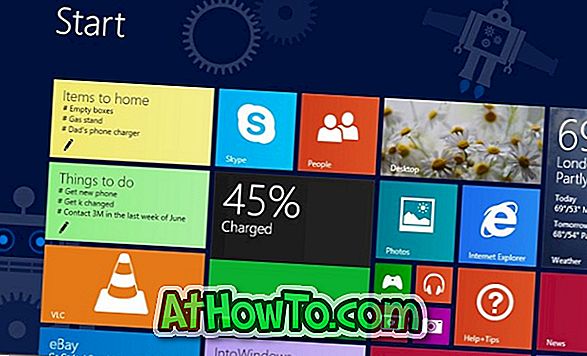Daugelis „Mac“ vartotojų „Windows“ įdiegia „Mac“, kad galėtų paleisti programas ir žaidimus, kurie yra prieinami tik „Windows“. Nors galima įdiegti „Windows“ sistemoje „Mac“ naudojant virtualią programinę įrangą, pvz., „VirtualBox“ ir „Parallels Desktop“, vartotojai, kurie nemėgsta kompromiso dėl našumo, naudoja oficialų „Boot Camp“ padėjėjo programinę įrangą, kad paleistų „Windows“ operacinėje sistemoje „Mac“.
Vartotojai, kurie įdiegė „Windows“ sistemoje „Mac“ naudojant „Boot Camp“, tikriausiai žino, kad „Boot Camp“ programinė įranga leidžia greitai perkrauti „Mac OS X“ iš „Windows“. Galima spustelėti arba dešiniuoju pelės klavišu spustelėti „Boot Camp“ piktogramą, esančią užduočių juostos pranešimo srityje, tada spustelėkite „Restart“ iš „OS X“ parinkties, kad iš naujo paleistumėte mašiną ir paleistumėte į OS X.
Ši parinktis puikiai veikia, net jei „Macintosh“ ar net „Windows“ nustatėte kaip numatytąją OS paleisties diske. Tačiau „Boot Camp“ neleidžia greitai paleisti į „Windows“ iš „Mac OS X“. Tai reiškia, kad, jei norite paleisti į „Windows“, kai naudojate „Mac OS X“, turite atidaryti sistemos nuostatas ir pasirinkti „Windows“ diską arba paleisti rankiniu būdu, laikykite nuspaudę klavišą „Alt“ (parinktis) ir pasirinkite „Windows Boot Camp“ diską, kad pradėtumėte naudoti „Windows“.
Nors galima įjungti „Windows“ kaip numatytąją operacinę sistemą „Boot Camp“ ir paleisti į „Windows“, nespaudžiant „Alt“ („Option“) klavišo, vartotojai, kurie naudojasi OS X kaip pagrindine operacine sistema, gali nepatikti idėjai.

Vartotojai, kurie dažnai įkeliami į „Windows“ ir ieško geresnio būdo įkelti į „Windows“, turėtų išbandyti nedidelę programą, pavadintą „ BootChamp“ . „Mac OS X 10.6.8“ arba naujesnės versijos „BootChamp“ padeda greitai paleisti į „Windows“, nereikia rankiniu būdu paleisti iš naujo ir laikyti „Option“ (Alt) klavišą.
Įdiegus „BootChamp“ sėdi meniu juostoje ir suteikia paprastą būdą paleisti į „Windows“. Pirmą kartą naudojant „BootChamp“ iš naujo paleisti į „Windows“, būsite paprašyti įvesti administratoriaus slaptažodį. Tačiau po to nereikia įvesti slaptažodžio.
Vienintelis trūkumas yra tai, kad „BootChamp“ neprašo patvirtinti veiksmų, kai spustelėsite „Restart“ į „Windows“. Tai reiškia, kad jei atsitiktinai spustelėsite parinktį „Paleisti iš naujo“, „BootChamp“ paleis jus į „Windows“.
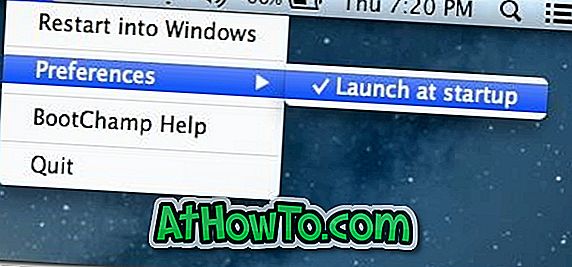
Atminkite, kad „BootChamp“ nekeičia paleisties disko nustatymų. Taip pat atkreipkite dėmesį, kad naudojant numatytuosius nustatymus „BootChamp“ paleidžiamas „OS X“ paleidimo metu ir rodomas meniu juostoje. Jei tai neprasideda nuo paleidimo, paleiskite programinę įrangą, spustelėkite meniu Boot Champ piktogramą, spustelėkite Preferences, tada spustelėkite Paleisti paleisties metu.
Atsisiųskite „BootChamp“