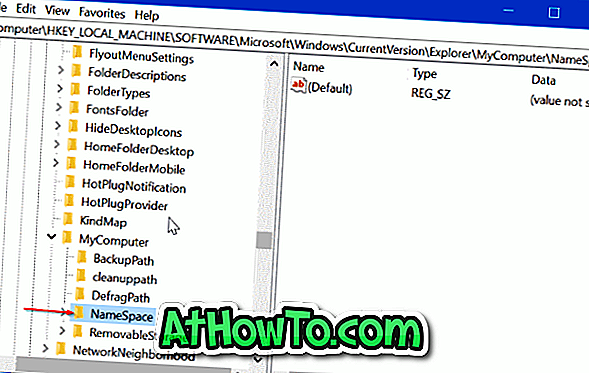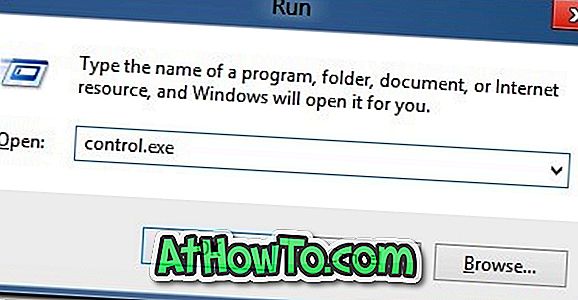Jei jūsų kompiuteris buvo iš anksto įdiegtas su „Windows 10“, jūsų kompiuteris greičiausiai turi keistą kompiuterio pavadinimą. Kaip tikriausiai žinote, galite peržiūrėti kompiuterio pavadinimą dešiniuoju pelės klavišu spustelėję ant šio kompiuterio (kompiuterio piktogramos) darbalaukyje arba failų naršyklėje, tada spustelėdami Ypatybės.
Svarbu nustatyti savo kompiuteriui unikalų pavadinimą, ypač jei jūsų kompiuteris yra tinklo dalis arba jei dažnai turite prijungti kompiuterį prie tinklo. Jei tinkle yra keli kompiuteriai, turintys tą patį pavadinimą, jums gali kilti problemų, kai prijungiate kompiuterį prie tinklo.

Kompiuterio pavadinimo pervadinimas arba keitimas „Windows 10“ sistemoje yra gana lengvas, nes galite naudoti ir „Settings“ programą, ir seną valdymo skydelį, kad pakeistumėte „Windows 10“ kompiuterio pavadinimą. Šiame vadove pamatysime, kaip pervardyti „Windows 10“ kompiuterį.
Toliau pateikiami du būdai, kaip lengvai pakeisti kompiuterio pavadinimą „Windows 10“.
1 metodas iš 2
Pakeiskite „Windows 10“ kompiuterio pavadinimą per „Settings“
1 veiksmas: atidarykite meniu Pradėti, spustelėkite piktogramą Nustatymai, kad atidarytumėte programą „App“.

Jei meniu Start (Pradėti) trūksta piktogramos „Settings“ (Nustatymai), žr. Mūsų nustatymų piktogramą, kurios trūksta „Windows 10“ meniu „Start“ meniu.
2 veiksmas: programos „Nustatymai“ pagrindiniame puslapyje spustelėkite sistemos piktogramą.

3 veiksmas: spustelėkite Apie, jei norite pamatyti įvairią informaciją apie kompiuterį ir „Windows 10“, įskaitant dabartinį kompiuterio pavadinimą.
4 veiksmas: spustelėkite mygtuką Pervadinti kompiuterį, kad paleistumėte kompiuterio dialogo langą.

5 veiksmas: įveskite naują savo „Windows 10“ kompiuterio pavadinimą ir spustelėkite mygtuką Next .

Atkreipkite dėmesį, kad „Windows 10“ neleidžia naudoti tarpų ir tam tikrų specialių simbolių pervadinant „Windows 10“ kompiuterį. Pavyzdžiui, negalite nustatyti „Windows“ kaip kompiuterio pavadinimo, tačiau galite nustatyti „IntoWindows“ (be vietos).
Baigę matysite šį dialogo langą su „Restart now“ ir „Restart myöhemmin“. Iš naujo paleiskite kompiuterį dabar ar vėliau, kad nustatytumėte naują pavadinimą kaip „Windows 10“ kompiuterio pavadinimą.

2 metodas iš 2
Pervardykite „Windows 10 PC“ naudodami valdymo skydelį
Be pirmiau minėto metodo, galite naudoti klasikinį „Control Panel“ metodą, kad pakeistumėte „Windows 10“ kompiuterio pavadinimą. Štai kaip naudoti „Control Panel“, kad pervadintumėte „Windows 10“ kompiuterį.
1 veiksmas: įveskite „ Sysdm.cpl “ meniu „Pradėti“ arba „Vykdyti komandą“ ir paspauskite „ Enter“ klavišą, kad atidarytumėte sistemos ypatybes.

2 žingsnis: čia, skirtuke „Computer Name“, spustelėkite mygtuką „ Change “, kad atidarytumėte dialogo langą „Computer Name / Domain Changes“.

3 veiksmas: lauke Kompiuterio pavadinimas įveskite naują kompiuterio pavadinimą ir spustelėkite mygtuką Gerai .

Pamatysite šį dialogo langą su „Jūs turite iš naujo paleisti kompiuterį, kad pritaikytumėte šiuos pakeitimus“.


Jei norite nustatyti naują pavadinimą kaip „Windows 10“ kompiuterio pavadinimą, iš naujo paleiskite kompiuterį. Viskas!