Yra keletas priežasčių, kodėl norite atsarginę tvarkyklę įdiegti „Windows 10“ kompiuteryje. Galbūt norite iš naujo įdiegti „Windows 10“ ir nenorite iš naujo atsisiųsti visų tvarkyklių, galbūt vieno iš jūsų įrenginio tvarkyklė nebeprieinama arba galbūt jūsų interneto ryšys nėra pakankamai greitas, kad galėtumėte atsisiųsti šimtų MB dydžio tvarkykles .
Šiomis dienomis tvarkykles lengva atsisiųsti. Tačiau, kaip minėta, jei įrenginio tvarkyklė nebegalima atsisiųsti iš oficialių šaltinių, tikslinga sukurti esamos tvarkyklės atsarginę kopiją ir išsaugoti ją saugioje vietoje.
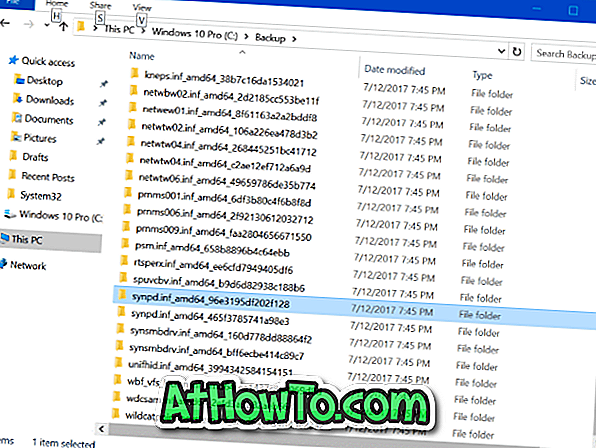
Kalbant apie tvarkyklių atsargines kopijas, yra keletas įrankių, padėsiančių jums atsargines tvarkykles. Dauguma šių trečiųjų šalių programų veikia be jokių problemų, bet kodėl naudokite trečiosios šalies programą, kai galite atsarginę kopiją „Windows 10“ tvarkyklėms, neliesdami papildomų priemonių?
„Windows 10“ „PowerShell“ yra perlas. Jūs galite padaryti tiek daug dalykų, kurių negalite kitaip.
Naudojant „Windows PowerShell“ galite eksportuoti ir atsarginę kopiją įdiegti visus įdiegtus tvarkykles „Windows 10“ operacinėje sistemoje. Tai reiškia, kad įdiegę visus tvarkykles arba tiesiog iš naujo įdiegę „Windows 10“, galite naudoti „PowerShell“ visų įdiegtų tvarkyklių atsarginiam kopijavimui.
Jei įdomu, galite sukurti įdiegtų tvarkyklių atsarginę kopiją. Sukūrę atsarginę kopiją, visi failai, reikalingi tvarkyklės diegimui, bus sukurti atsarginės kopijos, įskaitant sąrankos failą. Taigi, galite naudoti atsargines tvarkykles, kad jas vėl įdiegtumėte ne tik dabartiniame kompiuteryje, bet ir kituose kompiuteriuose.
„Windows 10“ įdiegtos atsarginės kopijos tvarkyklės
Štai kaip padaryti atsarginę kopiją visiems „Windows 10“ tvarkyklėms naudojant „PowerShell“.
1 veiksmas: atidarykite „PowerShell“ su administratoriaus teisėmis. Norėdami tai padaryti, dešiniuoju pelės mygtuku spustelėkite mygtuką Pradėti, tada spustelėkite „ PowerShell“ (administratorius) . Arba, įveskite „PowerShell“ į „Start“ / „užduočių juostos“ paiešką, dešiniuoju pelės mygtuku spustelėkite „Windows PowerShell“ įrašą ir spustelėkite „Vykdyti kaip administratoriaus parinktį“.
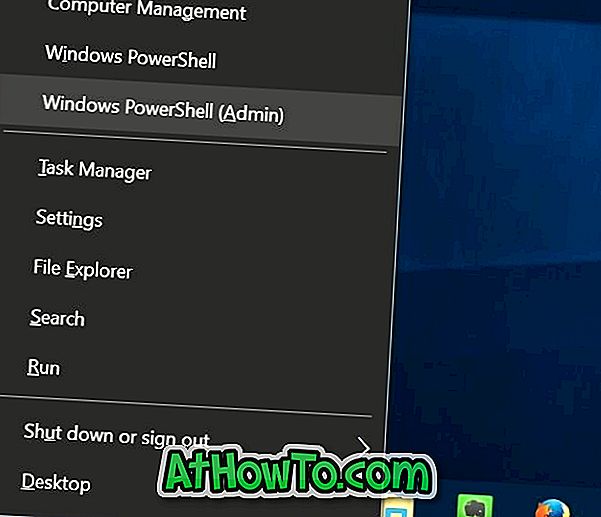
Spustelėkite „ Taip“ mygtuką, kai matote „User Account Control“ (vartotojo abonemento valdymo) ekraną, kad paleistumėte „PowerShell“ kaip administratorių.
2 veiksmas: „PowerShell“ lange atlikite šią komandą:
Eksporto-WindowsDriver -Online -Destination C: Atsarginė kopija
Pirmiau esančioje komandoje pakeiskite C: Atsarginė kopija su vieta, kurioje norite išsaugoti eksportuotus vairuotojus. Galite pasirinkti bet kurią vietą savo kompiuteryje.
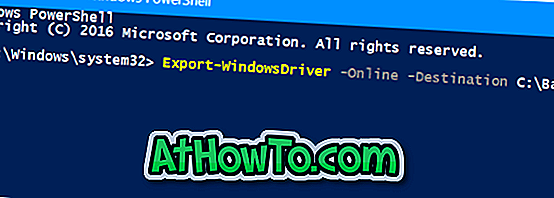
Norėdami atlikti pirmiau nurodytą komandą, tiesiog nukopijuokite ir įklijuokite arba įveskite komandą, tada paspauskite klavišą Enter.
Gali užtrukti kelias minutes, kad užbaigtumėte tvarkyklių atsarginę kopiją. Baigę, galite naudoti failų naršyklę, kad pereitumėte į aplanką, kad pamatytumėte aplankų, kuriuose yra tvarkyklių, sąrašą. Dabar tuos tvarkykles galite vėl įdiegti tame pačiame kompiuteryje arba bet kuriame kitame suderinamame kompiuteryje.

Dabar galite uždaryti „PowerShell“ langą.
Taip pat galite paskaityti, kaip atkurti ankstesnę tvarkyklės versiją ir kaip ištrinti senus tvarkykles „Windows 10“ vadovuose.













