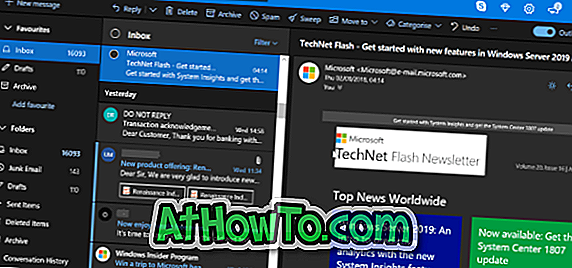„Microsoft Surface Pro“ šiuo metu yra dviejų modelių: 64GB ir 128GB. Kaip kai kurie iš jūsų jau žino, tikroji laisva atminties erdvė, kurią jūs naudojate 64GB modelyje, yra maždaug 29GB, o 89GB - 128GB.

„Windows 8“ failai, „Microsoft Office“ ir įmontuotos programos užima maždaug 21GB, o atkūrimo vaizdas „Surface Pro“ užima maždaug 7 GB.
„Surface Pro“ savininkai, kuriems reikia papildomos atminties, turi galimybę naudoti „microSD“, „microSDHC“ arba „microSDXC“ atminties kortelę (palaiko iki 64 GB) ir debesų saugojimo paslaugas, pvz., „SkyDrive“, „GoogleDrive“ ir „Dropbox“.
Vartotojai, kurie norėtų atlaisvinti tam tikrą erdvę „Surface Pro“ be papildomos atminties kortelės, neturi pasirinkimo, tik ištrinti tam skirtą skaidinį, kuriame yra „Windows 8“ atkūrimo vaizdas. Kadangi skirsnyje yra atkūrimo vaizdas ir šis atkūrimo vaizdas reikalingas, kad būtų atstatytas „Surface Pro“ gamykliniai nustatymai, prieš ištrindami numatytąjį atkūrimo skaidinį, pirmiausia turime parengti USB atkūrimo diską, kuriame yra „Surface Pro“ atkūrimo vaizdas.
Atlaisvinkite vietos diske „Microsoft Surface“
Šiame vadove mes parodysime, kaip sukurti „Surface Pro“ atkūrimo USB atmintinę ir tada ištrinti atkūrimo skaidinį, kad atlaisvintumėte vietos diske.
PASTABA: Siūlome naudoti USB atmintinę su 8 GB ar daugiau atminties vietos. Atminkite, kad visi failai USB diske bus ištrinti. Todėl prieš naudodami diską, kad galėtumėte paruošti atkūrimo USB, būtinai įsitikinkite, kad atsarginės kopijos duomenis saugote.
1 veiksmas: prijunkite USB atmintinę prie „Surface Pro“ ir atsarginę visų duomenų kopiją.
2 veiksmas: pereikite prie pradinio ekrano, pradėkite rašyti Kurkite atkūrimo diską, perjunkite paieškos filtrą į „Settings“, paspauskite „Enter“ klavišą, kad atidarytumėte, tada spustelėkite Yes, kai pamatysite UAC raginimą atidaryti „Recovery Drive“ vedlį.

3 žingsnis: Čia patikrinkite parinktį, pavadintą Kopijuoti atkūrimo skaidinį iš kompiuterio į atkūrimo diską, tada spustelėkite mygtuką Toliau.

4 veiksmas: pasirinkite USB diską, kurį norite naudoti atkūrimo skaidinio atsarginiam kopijavimui, tada spustelėkite Toliau mygtuką, jei norite tęsti.
5 žingsnis: Tolesniame ekrane pamatysite „Viskas diske bus ištrinta. Jei diske yra asmeninių failų, įsitikinkite, kad turite atsarginių failų atsarginę kopiją. Kadangi jau perkėlėte failus į saugią vietą, spustelėkite Sukurti mygtuką.

„Windows“ pradės kopijuoti atkūrimo skaidinį į USB diską. Tai gali užtrukti kelias minutes.
6 žingsnis. Kai „Windows“ baigs kopijuoti failus į USB, pamatysite parinktį ištrinti atkūrimo skaidinį. Spustelėkite Ištrinti atkūrimo skaidinio parinktį ir tada dar kartą spustelėkite mygtuką Ištrinti, kai pamatysite įspėjimo pranešimą. Viskas!
Atkreipkite dėmesį, kad galite naudoti USB atkūrimo diską kaip atkūrimo skaidinį, kad atnaujintumėte arba iš naujo nustatytumėte kompiuterį į gamyklos būklę. Visada laikykite USB atkūrimo diską saugioje vietoje.