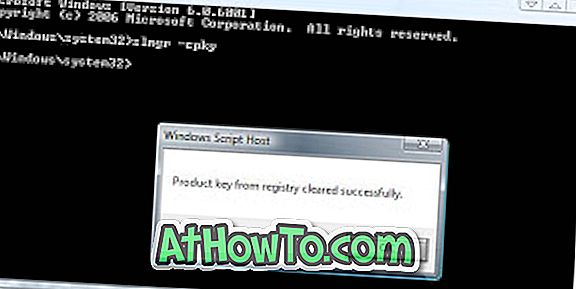UPDATE: galite nutildyti „Edge“ skirtukus dabar. Nereikia vadovautis toliau pateiktais nuobodžiais žingsniais.
Jei anksčiau naudojote „Mozilla Firefox“ arba „Google Chrome“ naršyklę, tikriausiai žinote, kad šios naršyklės rodo garsiakalbio piktogramą skirtukuose, kuriuose groja garso ar vaizdo įrašai. Be to, šios naršyklės leidžia jums nutildyti skirtukus, spustelėdami garsiakalbio garsumą.
„Microsoft Edge“ taip pat rodo garsiakalbio piktogramą skirtukuose, kuriuose groja garso / vaizdo įrašai. Deja, „Microsoft Edge“ nesiūlo galimybės išjungti tam tikrus skirtukus ar visus atidarytus skirtukus.

Šiuo metu nėra jokio išplėtimo, padedančio greitai nutildyti skirtuką „Edge“ naršyklėje. Tačiau „Windows 10“ dabar leidžia nutildyti skirtukus, esančius „Edge“ naršyklėje, naudojant „Volume Mixer“.
„Windows 10„ Fall Creators “naujinimas (v1709)„ Microsoft “atnaujino„ Volume Mixer “, kad palaikytų šiuolaikines programas, tokias kaip„ Edge “ir„ Groove Music “. Prieš tai turėjome perduoti trečiosios šalies programas, pvz., „EarTrumpet“, kad pritaikytume atskirų programų garsumą.
„Volume Mixer“ atnaujintas, turint omenyje „Edge“ naršyklę. Geriausia yra tai, kad jei kelis „Edge“ naršyklės skirtukus skamba, garsumo maišytuvas išvardina visus skirtukus (su jų pavadinimais), kurie groja garsą, kad galėtumėte lengvai išjungti skirtukus, kuriuos norite išjungti. Tiems, kurie nežino, „Volume Mixer“ yra integruota funkcija, leidžianti valdyti kiekvieno programos ir programų garsumo lygį.
Atminkite, kad „Edge“ naršyklė dabar yra prieinama ir „iOS“, ir „Android“, tačiau nėra galimybės nutildyti skirtukų išmaniojo telefono versijoje.
Nutildykite konkrečius „Microsoft Edge“ skirtukus „Windows 10“
Štai kaip nutildyti visus „Windows“ 10 naršyklės skirtukus.
PASTABA: Turite veikti „Windows 10 Fall Creators Update“ (v1709). Norėdami patikrinti, įveskite „Winver.exe“ į „Start“ / „užduočių juostos“ paiešką ir paspauskite „Enter“. Jei naudojate „Fall Creators Update“, pamatysite 1709 versiją.
1 veiksmas: atidarykite garsumo maišytuvą. Norėdami jį atidaryti, dešiniuoju pelės mygtuku spustelėkite ant sistemos talpyklos esančio garsumo piktogramos ir spustelėkite parinktį Atidaryti garsumo maišytuvą. Taip pat galite naudoti „Start“ / „užduočių juostos“ paiešką, kad atidarytumėte „Volume Mixer“.

PASTABA: Jei trūksta apimties piktogramos, žr. Mūsų „Windows 10“ užduočių juostos vadove esančią piktogramą „Fix to volume“ (taisyti iki tūrio), kad atkurtumėte tą patį.
2 veiksmas: „Volume Mixer“ dialogo lange „Applications“ (Programos) rodomi visi „Edge“ naršyklės skirtukai, kuriuose groja muzika ar vaizdo įrašas. Kaip matote paveikslėlyje, garsumo maišytuvas rodo skirtuko pavadinimą, kad būtų lengva identifikuoti.

3 veiksmas: spustelėkite garsumo piktogramą, esančią po skirtuku, kad nutildytumėte konkretų skirtuką. Jei turite kelis „Edge“ skirtukus, grojančius garso ar vaizdo įrašą, turėsite spustelėti garsumo piktogramą po kiekviena „Edge“ piktograma, kad juos išjungtumėte.

Žinoma, galite sumažinti arba padidinti tam tikro skirtuko garsumą, perkeliant slankiklį aukštyn arba žemyn.
Norėdami išjungti visus „Microsoft Edge“ naršyklės skirtukus
1 žingsnis. Paleiskite „Edge“ naršyklę. Tačiau dar neatidarykite vaizdo ar garso.
2 žingsnis: Atidarykite „Volume Mixer“, dešiniuoju pelės klavišu spustelėdami tūrio piktogramą sistemos dėkle, tada spustelėkite Open Volume Mixer .

3 žingsnis: Dabar turėtumėte matyti Edge piktogramą. Jei norite automatiškai nutildyti visus atveriamus skirtukus, „Edge“ stulpelyje spustelėkite piktogramą garsiakalbiui.