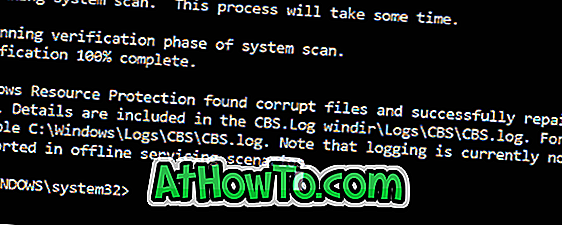„Windows 10 Anniversary Update“ „Microsoft“ padarė keletą pakeitimų meniu Pradėti ir užduočių juostoje. Meniu Pradėti buvo atnaujintas, kad pagal numatytuosius nustatymus būtų rodomos visos įdiegtos programos.
„Microsoft“ nedaug pakeitė užduočių juostą „Anniversary Update“, tačiau daugelis jų nepastebėjo. Data ir laikrodis užduočių juostoje rodomi prieš „Veiksmų centro“ piktogramą, o ne po veiksmų centro piktogramos.

Beveik visi vartotojai ignoravo šį pakeitimą arba visai nepastebėjo pakeitimo. Tačiau yra naudotojų, kurie yra labai ypatingi apie užduočių juostos išvaizdą ir visada nori matyti datą ir laikrodį prieš mažo darbalaukio žvilgsnio peržiūros mygtuką.

Nors užduočių juostoje galite perkelti kitas piktogramas, pvz., Baterijas, „Wi-Fi“ / tinklo ir garsumo piktogramas, „Windows 10“ neleidžia perkelti datos ir laikrodžio ir veiksmų centro su numatytomis nuostatomis.
Perkelti datą ir laikrodį pasirodo po veiksmų centro piktogramos „Windows 10“ užduočių juostoje
Jei esate vienas iš tų naudotojų, kurie yra labai ypatingi dėl laikrodžio vietos užduočių juostoje ir norite perkelti datą ir laikrodį užduočių juostos pabaigoje, turite dvi parinktis.
Toliau pateikiami du būdai, kaip užduočių juostos laikrodį perkelti į užduočių juostos pabaigą „Windows 10“ sukakties naujinimo programoje (1607 versija) arba vėlesnėse „Windows 10“ versijose.
1 metodas iš 2
Slėpti veiksmų centro piktogramą
Paslėpti veiksmų centro piktogramą yra lengviausias būdas perkelti datą ir laikrodį į užduočių juostos pabaigą „Windows 10“ sukaktis „Update“.
Taip pat galite pasiekti veiksmų centrą netgi paslėpę Veiksmų centrą naudodami „Windows“ logotipą + „Hotkey“. Tai reiškia, kad jūs galite atsikratyti veiksmų centro piktogramos, iš tikrųjų neįjungę jo.
Štai kaip paslėpti arba pašalinti veiksmų centrą iš užduočių juostos:
1 žingsnis: atidarykite programą „App“ ir pereikite prie „ Personalization“ > „ Taskbar“, kad atidarytumėte užduočių juostos nustatymus.
2 veiksmas: skiltyje „Pranešimų sritis“ spustelėkite Įjungti arba išjungti sistemos piktogramas .

3 žingsnis: dabar ieškokite veiksmų centro piktogramos ir išjunkite. Viskas! Dabar užduočių juostos data ir laikrodis turėtų būti rodomi užduočių juostos pabaigoje prieš pat darbalaukio paspaudimo mygtuką.


2 metodas iš 2
Naudokite šią trečiosios šalies programinę įrangą
Yra naudingas įrankis, vadinamas „ClockPositionRighteousifier“, kad perkeltumėte datą ir laikrodį į dešinę nuo „Action Center“ piktogramos „Windows 10 Anniversary Update“. Štai kaip jį naudoti:
1 žingsnis: Peršokti į šį puslapį ir atsisiųskite „ClockPositionRighteousifier.zip“ failą.
2 žingsnis: ištraukite zip failą, kad gautumėte aplanką ClockPositionRighteousifier.
3 žingsnis: Atidarykite aplanką, kad pamatytumėte dvejetainius failus, šaltinį ir „Readme“ failą.
4 veiksmas: dukart spustelėkite dvejetainį aplanką, kad pamatytumėte CPR_x64 ir CPR_x86 aplankus.

5 veiksmas: priklausomai nuo jūsų „Windows 10“ tipo (patikrinkite, ar naudojate 32 bitų arba 64 bitų „Windows 10“), atverkite arba CPR_x64, ar CPR_x86.

6 žingsnis: Dešiniuoju pelės klavišu spustelėkite failą cprdll.dll ir spustelėkite Ypatybės . Pažymėkite langelį Atblokuoti ir spustelėkite Taikyti .

7 žingsnis: Dešiniuoju pelės mygtuku spustelėkite failą ClockPositionRighteousifier.exe, spustelėkite Ypatybės, pažymėkite Atblokuoti ir spustelėkite Taikyti .

8 žingsnis. Galiausiai paleiskite „ClockPositionRighteousifier.exe“ failą, dukart spustelėdami ant jo, kad perkeltumėte datą ir laikrodį į dešinę nuo veiksmų centro piktogramos „Windows 10“ užduočių juostoje. Viskas!
Jei norite, kad „ClockPositionRighteousifier“ pradėtų naudoti „Windows 10“, pridėkite jį į paleisties aplanką. Norėdami atkurti seną išvaizdą, dukart spustelėkite failą ClockPositionRighteousifier.exe, esantį aplanke CPR_x64 arba CPR_x32.