Kaip jūs tikriausiai žinote, skirtingai nei įpėdinis, nė vienas iš „Windows 7“ leidimų neleidžia įdiegti „Windows 7“ USB atmintinėje / standžiajame diske ir paleisti „Windows 7“ iš USB. Nesusijusiems, „Windows“ diegimas iš USB visiškai skiriasi nuo „Windows“ diegimo USB. Pirmajame scenarijuje mes naudojame USB kaip įkrovos laikmeną, kad galėtume įdiegti „Windows“, o antrajame - įdiegiame „Windows“ į USB diską ir paleisime „Windows“ iš jo.
Jei norite įdiegti „Windows“ USB atmintinėje arba USB standžiajame diske, tai paprasčiausias būdas įdiegti „Windows 7“ į USB ir paleisti iš jos. Norint įdiegti „Windows 7“ į USB, nereikia atsisiųsti sudėtingų scenarijų arba vykdyti komandas.
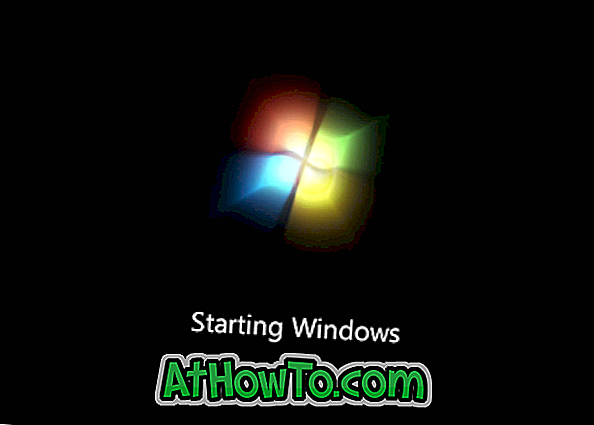
Šiame vadove mes parodysime lengviausią būdą įdiegti „Windows 7“ USB atmintinėje arba USB standžiajame diske ir paleisti „Windows 7“ iš jos.
Ką reikia:
# „ Windows 7“ ISO vaizdo failas (32 bitų arba 64 bitų)
# WinToUSB (atsisiuntimo nuorodų patikrinimas 2 veiksme)
# 16GB + USB atmintinė arba standusis diskas (8GB diskas turėtų būti gerai, bet negali patvirtinti)
„Windows 7“ diegimas į USB atmintinę arba standųjį diską
1 veiksmas: pradėkite procedūrą, prijungdami USB atmintinę arba standųjį diską prie „Windows 7/8“ kompiuterio. Prieš tęsdami toliau, atsarginės kopijos darykite visus duomenis, nes diskas bus ištrintas.
2 žingsnis: Kitas žingsnis yra atsisiųsti WinToUSB programinę įrangą apsilankę šiame oficialiame puslapyje. „WinToUSB“ palaiko 32 bitų ir 64 bitų „Windows 7/8“. Paleiskite atsisiųstą sąrankos failą ir atlikite tiesiogines instrukcijas ekrane, kad užbaigtumėte diegimą. Galite įdiegti „WinToUSB“ arba „Windows 7“, arba „Windows 8“.
3 žingsnis: paleiskite „WinToUSB“ programinę įrangą. Pradiniame ekrane spustelėkite mygtuką šalia ISO failo laukelio, jei norite naršyti į „Windows 7“ ISO atvaizdo failą ir spustelėkite OK mygtuką, kad jį atidarytumėte. Tada pasirinkite „Windows 7“ leidimą, kurį norite įdiegti į USB.
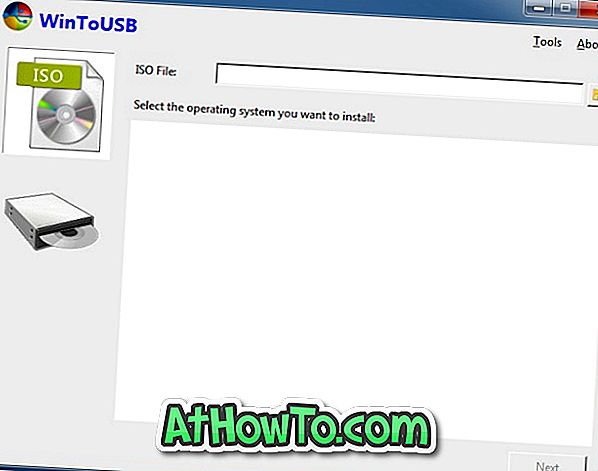
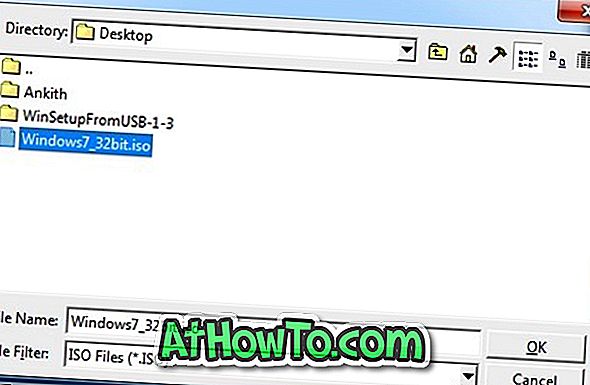
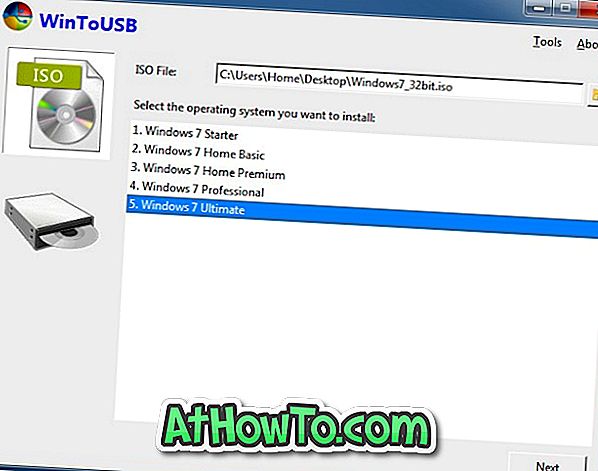
Jei norite pereiti prie kito žingsnio, spustelėkite mygtuką Toliau.
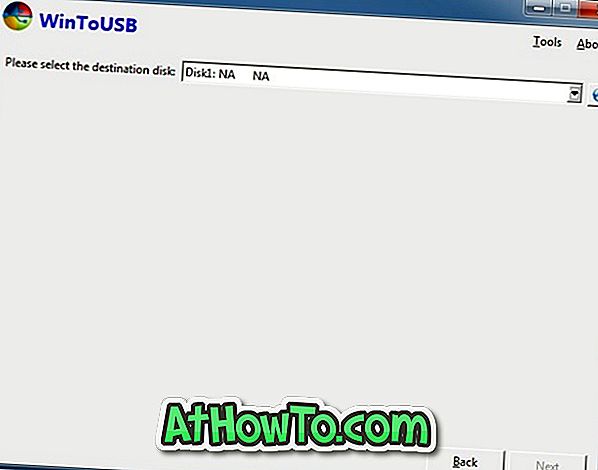
Pasirinkus USB diską, pamatysite įspėjimo dialogą su „Pasirinktas įrenginys turi būti suformatuotas. Ar tikrai norite tęsti? “. Jei norite tęsti, spustelėkite mygtuką Taip.
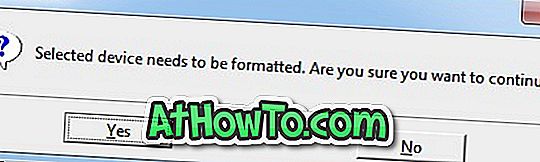
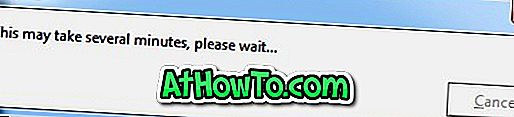
5 žingsnis: Galiausiai, būsite paprašyti pasirinkti sistemos skaidinį ir USB disko įkrovos skaidinį. Jei nepašalinote savo USB disko, galite tiesiog pasirinkti tą patį skaidinį (visą diską) kaip sistemos skaidinį ir įkrovos skaidinį (žr. Paveikslėlį). Jei turite dvi ar daugiau skaidinių, pasirinkite skaidinį, kurį naudosite kaip įkrovos skaidinį, o kitą skirsnį, kuriame yra mažiausiai 16 GB vietos, kaip sistemos skaidinį.
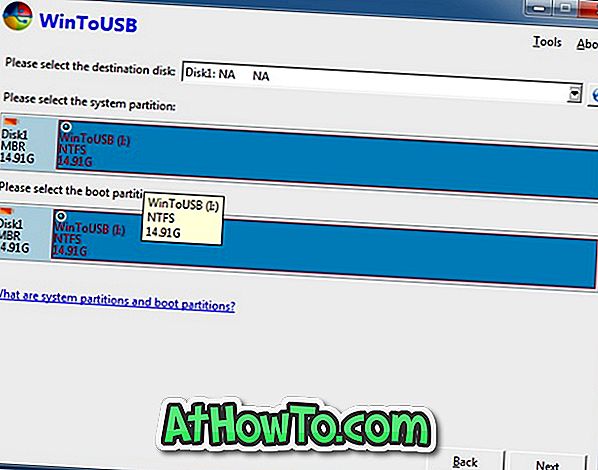
Spustelėkite mygtuką Toliau, jei norite pradėti diegti „Windows 7“ į USB diską. Šis procesas gali užtrukti valandas, priklausomai nuo jūsų USB disko greičio ir bendro sistemos veikimo. Viskas!
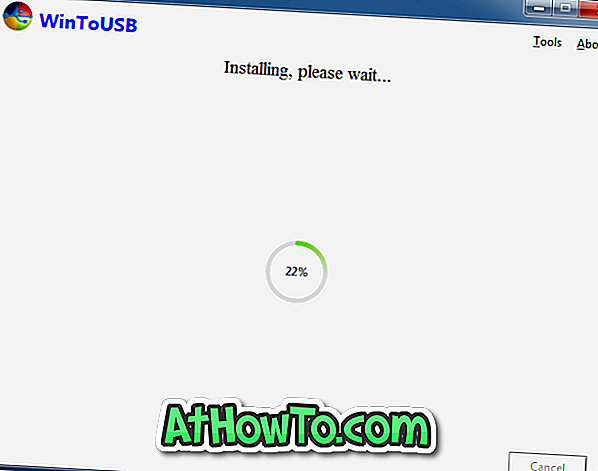
Kad paleistumėte iš šios įkrovos Windows 7 USB, turite įjungti BIOS / UEFI įkrovą iš USB funkcijos.














