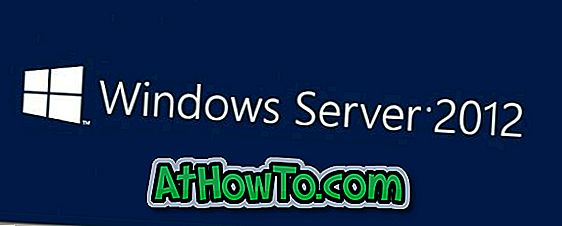Ar norite įkrauti „iPhone“, „Android“ ar „Windows“ telefoną, kai nešiojamasis kompiuteris veikia miego režimu? Norite įkrauti išmanųjį telefoną, kai jūsų nešiojamojo kompiuterio dangtis uždarytas? Šiame vadove pamatysime, kaip sukonfigūruoti „Windows 10“ nešiojamąjį kompiuterį, kad būtų galima įkrauti telefoną, kai jūsų nešiojamasis kompiuteris miega.
Dauguma kompiuterių vartotojų šiandien turi vieną ar daugiau išmaniųjų telefonų. Nors per pastaruosius kelerius metus išmanieji telefonai gerokai pagerėjo, baterijos technologija daug nepagerėjo. Dėl šios priežasties daugelis išmaniųjų telefonų, įskaitant pirmaujančius telefonus, tokius kaip „iPhone“ ir „Samsung Galaxy“, dažnai stengiasi padaryti ją per visą dieną.
Išmaniųjų telefonų naudotojai, kurie dažnai keliauja į maitinimo bankus, įkrauti savo išmanųjį telefoną kelyje. Nors šių dienų energijos bankai yra gana pigūs, galite naudoti savo nešiojamąjį kompiuterį ir iškrauti išmanųjį telefoną kelyje.
Įkraukite savo „iPhone“, „Android“ ar „Windows“ telefoną, kai kompiuteris miega
Daugelis iš mūsų žino, kad išmanieji telefonai gali būti apmokestinami, kai nešiojamas kompiuteris veikia ar pabudęs. Tačiau dauguma vartotojų nežino, kad išmanieji telefonai gali būti įkrauti net ir tada, kai nešiojamasis kompiuteris veikia miego režimu.
Pagal numatytuosius nustatymus dauguma nešiojamųjų kompiuterių nepalaiko išorinių įrenginių įkrovimo miego režimu. Norint įkrauti telefoną, kai kompiuteris veikia miego režimu, reikia keisti numatytuosius USB parametrus Windows sistemoje ir BIOS / UEFI.
SVARBU: ne visi USB prievadai gauna galią, kai kompiuteris miega. Paprastai galios tik vienas USB prievadas. Dauguma gamintojų žymi USB prievadą, kuris gauna galią, kai jūsų kompiuteris miega.

1 metodas iš 2
Atlikite USB šakninio stebulės nustatymų pakeitimus
1 veiksmas: Į meniu meniu arba užduočių juostos paieškos laukelį įveskite „ Device Manager “ ir paspauskite „Enter“ klavišą. Be to, lauke Vykdyti komandą (atidaryti atidarykite „Windows“ logotipą + R) įveskite Devmgmt.msc ir paspauskite klavišą „Enter“.

2 žingsnis: paleidus „Device Manager“, išplėskite „ Universal Serial Bus Controllers“, kad pamatytumėte visus USB valdiklius.

3 žingsnis: Dešiniuoju pelės klavišu spustelėkite USB šakninį centrą ir tada spustelėkite Ypatybės, kad atidarytumėte USB šakninio stebėjimo savybes.

4 veiksmas: spustelėkite skirtuką Maitinimo valdymas, jei norite perjungti į tą patį. Čia panaikinkite žymės langelį „ Leiskite kompiuteriui išjungti šį įrenginį, kad taupytumėte energiją“ .

Spustelėkite Gerai, kad išsaugotumėte pakeitimą.
Jei turite Universaliųjų serijinių magistralių valdiklių kelis USB šakninio stebėjimo pulto įrašus, turite laikytis visų 3 ir 4 žingsnių instrukcijų visuose USB šakniniuose centruose.
2 metodas iš 2
Pakeiskite USB maitinimo parametrus pagal BIOS / UEFI
Jei jūsų išmanusis telefonas įkraunamas net ir atlikus 1 metode nurodytas nuorodas, tai gali būti todėl, kad funkcija „Įjungta USB“ yra išjungta pagal BIOS / UEFI. Laikykitės toliau pateiktų nurodymų, kad įjungtumėte visada įjungtą USB funkciją.
1 žingsnis: Paleiskite kompiuterį iš naujo ir paleiskite BIOS / UEFI.
2 veiksmas: ieškokite USB nustatymų . Mano „ThinkPad“ USB nustatymai yra skirtuke Config . Patikrinkite visus skirtukus po vieną, kad rastumėte USB nustatymus.
3 veiksmas: pagal USB nustatymus pamatysite parinktį, pavadintą Visada įjungta arba panašiai pažymėtą parinktį. Įjunkite visada įjungtą USB parinktį, kad USB prievadai būtų įjungti mažos galios būsenose.

4 veiksmas. Kai kuriuose nešiojamuose kompiuteriuose, esant BIOS USB nustatymams, galite matyti parinktį „ Įkrovimas akumuliatoriaus režimu“ . Pasirinkus parinkties pavadinimą, jei įjungtas akumuliatoriaus įkrovimo režimas, galėsite įkrauti išorinį įrenginį net tada, kai nešiojamas kompiuteris veikia su baterija. Tai gali greitai nusausinti nešiojamojo kompiuterio akumuliatorių, bet jei planuojate įkrauti telefoną kelyje naudodami nešiojamąjį kompiuterį, turite įjungti šią parinktį.

5 žingsnis: Galiausiai išsaugokite naujus galios nustatymus. Daugelyje nešiojamųjų kompiuterių galite išsaugoti BIOS nustatymų pakeitimus paspausdami klavišą F10. Jei negalite išsaugoti pakeitimų, patikrinkite savo nešiojamojo kompiuterio vartotojo vadovą arba ieškokite žiniatinklyje.
6 veiksmas: įjunkite į „Windows“ 10. Prijunkite savo „iPhone“, „Android“ ar bet kurį kitą išmanųjį telefoną ir tada įjunkite kompiuterį miego režimu. Jūsų išmanusis telefonas turėtų būti toliau įkraunamas net po to, kai nešiojamas kompiuteris įjungiamas į miego režimą.