Nuo „Windows 8“ išleidimo „Microsoft“ stumia vartotojus į „Windows“ operacinę sistemą su „Microsoft“ paskyra, o „Windows 10“ nesiskiria. Nuo diegimo momento „Windows 10“ bando stumti vartotojus prisijungus prie „Microsoft“ paskyros.
„Microsoft“ paskyra „Windows 10“
Yra keletas privalumų prisijungiant prie „Windows 10“ su „Microsoft“ paskyra: galite naudoti skaitmeninį asmeninį asistentą „Cortana“, atsisiųsti ir įdiegti programas iš parduotuvės ir sinchronizuoti savo nustatymus kompiuteriuose.
Nors galima įdiegti ir naudoti „Windows 10“ be „Microsoft“ paskyros ir įdiegti „Store“ programas, nekonvertuojant vietos paskyros į „Microsoft“ paskyrą, „Windows 10“ visada bando perjungti paskyrą į „Microsoft“ paskyrą.
Pvz., Jei naudojate vietinę vartotojo abonementą ir prisijungėte prie „Store“ programos, naudodami „Microsoft“ paskyrą, dažnai pamatysite raginimus įvesti vietinę vartotojo paskyrą, kad galėtumėte lengvai konvertuoti vietinę vartotojo paskyrą į „Microsoft“ paskyrą.
Jei nesate suinteresuotas „Cortana“) arba jis yra regione, kuriame „Cortana“ šiuo metu nėra, galite visiškai blokuoti arba išjungti „Microsoft“ paskyras „Windows 10“.

Taip, tiems, kurie pirmenybę teikia „Microsoft“ paskyrai, bus malonu žinoti, kad „Windows 10“ galite išjungti arba blokuoti „Microsoft“ paskyras . „Windows 10“ grupėje pateikiama nuostata blokuoti „Microsoft“ paskyras ir galima įgalinti šią politiką blokuoti arba išjungti „Microsoft“ paskyras „Windows 10“.
Tiems, kurie smalsūs, galėsite įdiegti programas iš parduotuvės net išjungę arba blokuojant „Microsoft“ paskyrą.
Kaip blokuoti arba išjungti „Microsoft“ paskyrą „Windows 10“ sistemoje:
Pastaba: Kadangi „Windows 10“ namų versijoje „Local Group Policy Editor“ nėra, šis vadovas yra skirtas tik „Windows 10 Pro“ ir „Enterprise“ leidimams. Kai sugebėsime blokuoti „Microsoft“ paskyras registre, bandysime pridėti „Home“ leidimo naudotojų problemą.
1 veiksmas: įveskite meniu „ Redaguoti grupės politiką “ meniu Pradėti arba užduočių juostos paieškos laukelyje, tada paspauskite klavišą „Enter“, kad atidarytumėte „Local Group Policy Editor“.
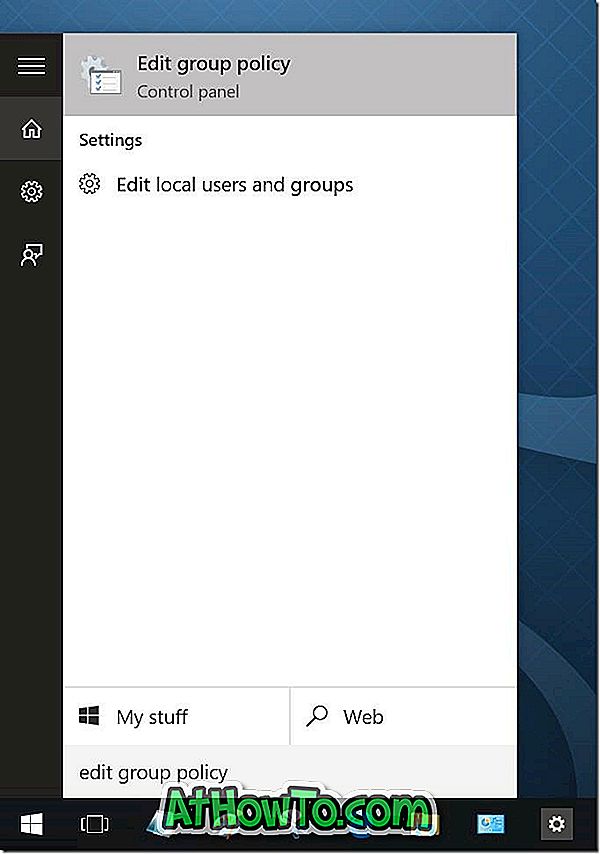
Taip pat galite įvesti „ Gpedit.msc “ komandų laukelyje paieškos arba „Run“ ir paspauskite „Enter“ klavišą, kad atidarytumėte grupės strategijos redaktorių.
2 veiksmas: vietinės grupės strategijos redaktoriuje pereikite prie šios politikos:
Kompiuterio konfigūracija> Windows nustatymai> Apsaugos parametrai> Vietiniai poliai> Apsaugos parinktys.
3 žingsnis: dešinėje pusėje suraskite įrašą, pavadintą „ Paskyros: blokuokite„ Microsoft “paskyras ir dukart spustelėkite jį, kad atidarytumėte jo savybes.
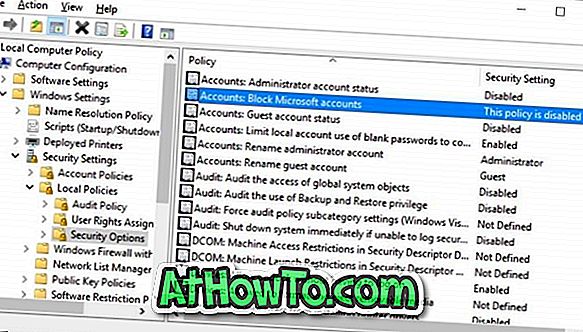
4 veiksmas: skirtuke Vietos saugumo nustatymas spustelėkite išskleidžiamąjį langą, kad pamatytumėte tris pasirinktis:
# Ši politika yra išjungta
# Vartotojai negali pridėti „Microsoft“ paskyrų
# Vartotojai negali pridėti arba prisijungti prie „Microsoft“ paskyrų
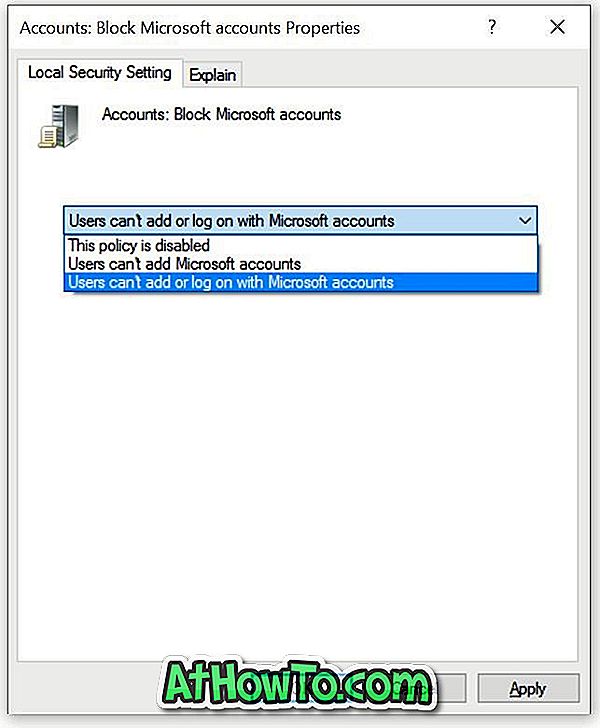
Jums reikia pasirinkti tarp naudotojų politikos, kurios negali pridėti „Microsoft“ paskyrų, o naudotojai negali pridėti arba prisijungti „Microsoft“ paskyroje.
Jei pasirinksite Vartotojai negali pridėti „Microsoft“ paskyrų, kompiuterio naudotojai negalės pridėti naujų „Microsoft“ paskyrų. Tai taip pat reiškia, kad vietinės paskyros negalima perjungti į „Microsoft“ paskyrą. Tai geriausias variantas, jei jau prisijungiate prie „Windows 10“ su „Microsoft“ paskyra, bet nenorite pridėti papildomų „Microsoft“ paskyrų. Ši politika taip pat idealiai tinka vartotojams, kurie šiuo metu naudoja vietinę vartotojo paskyrą.
Jei pasirinksite Naudotojai, negalintys pridėti arba prisijungti prie „Microsoft“ paskyrų, naudotojai, kurie šiuo metu naudoja „Microsoft“ paskyrą prisijungti prie „Windows 10“ , negalės prisijungti naudojant „Microsoft“ paskyrą . Taigi, jei jau naudojate „Microsoft“ paskyrą, prieš pradėdami taikyti šią politiką, pirmiausia turite perjungti „Microsoft“ paskyrą į vietinę paskyrą.
Eikite į šią politiką, jei jau naudojate vietinę paskyrą ir norite visiškai blokuoti „Microsoft“ paskyras „Windows“ operacinėje sistemoje 10. Jei naudojate „Microsoft“ paskyrą, pirmiausia pereikite prie vietinės paskyros ir tada taikykite šią politiką.
Pasirinkę tinkamą politiką, spustelėkite mygtuką Taikyti. Gali tekti atsijungti ir vėl prisijungti.
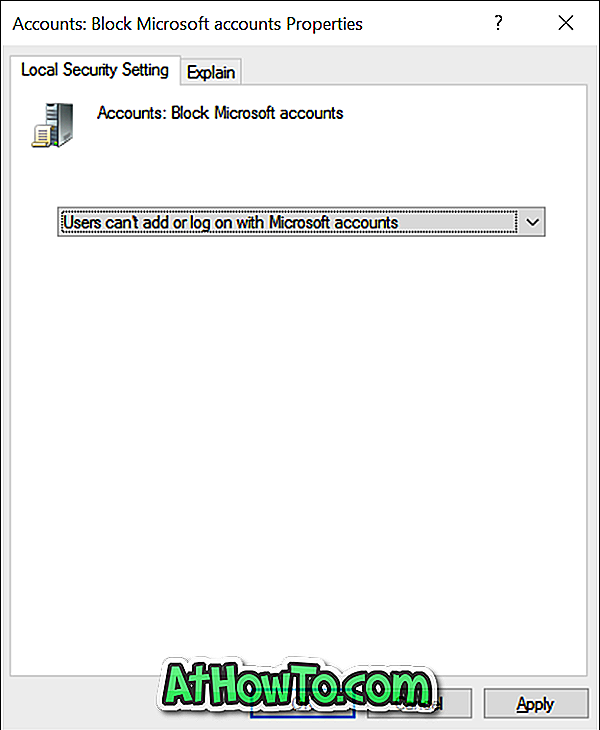
Programos „Parametrai“ naudotojų skiltyje dabar bus rodoma „Kai kuriuos nustatymus tvarko jūsų organizacija“ pranešimas raudonai. Be to, parinktis, pažymėta „Prisijungti su„ Microsoft “paskyra, dabar yra pilka, kaip parodyta pirmojoje straipsnio nuotraukoje.
Jei turite klausimų, nedvejodami paprašykite komentarų.













