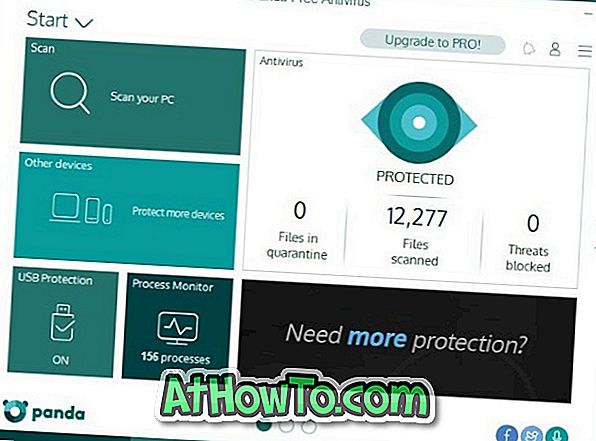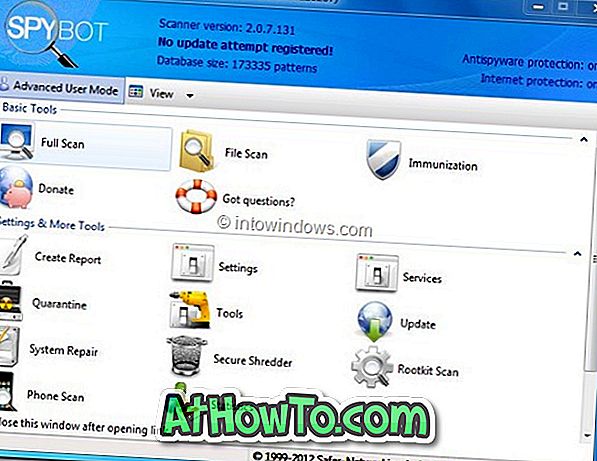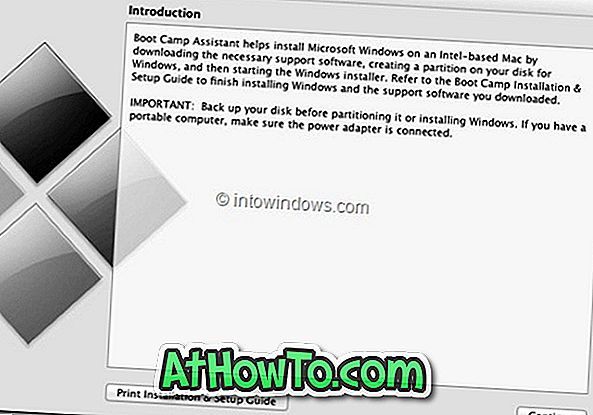Anksčiau matėme, kaip išjungti arba blokuoti „Microsoft“ paskyrą, kaip pridėti slaptažodį į vietinę vartotojo paskyrą ir kaip įdiegti ir naudoti „Windows 10“ be „Microsoft“ paskyros. Šiame vadove pamatysime, kaip ištrinti naudotojo paskyrą „Windows 10“.
1 PASTABA: Kad galėtumėte ištrinti vartotojų abonementus, turite turėti administratoriaus teises.
2 PASTABA: Šie metodai gali būti naudojami ne tik vietinės vartotojo paskyros ištrynimui, bet ir naudotojų paskyrų, sukurtų naudojant „Microsoft“ paskyras, ištrynimui.
3 PASTABA: Kai ištrinate naudotojo paskyrą, prarasite visus duomenis, išsaugotus darbalaukyje, dokumentuose, nuotraukose, muzikos ir vaizdo įrašų aplankuose, esančiuose vartotojo abonemente. Tačiau duomenys, išsaugoti kitoje naudotojo paskyroje, nebus paveikti.
Trys būdai, kaip ištrinti vartotojų abonementus „Windows 10“
1 metodas iš 3
Ištrinkite naudotojo paskyrą naudodami „Settings“
1 veiksmas: atidarykite programą „Nustatymai“. Jei norite tai padaryti, meniu Pradėti spustelėkite piktogramą Nustatymai arba naudokite „Windows“ logotipą + I spartųjį klavišą.

2 veiksmas: kai paleidžiama programa „Nustatymai“, spustelėkite „ Paskyros“ (paskyros, el. Paštas, sinchronizavimas, darbas, šeima).

3 veiksmas: spustelėkite „ Family“ ir kitus naudotojus . Spustelėkite naudotojo paskyrą, kurią norite ištrinti, tada spustelėkite mygtuką Pašalinti .

5 žingsnis: Galiausiai, kai pamatysite patvirtinimo dialogo langą, spustelėkite Delete account ir data mygtuką, kad ištrintumėte pasirinktą vartotojo paskyrą.

2 metodas iš 3
Ištrinkite naudotojo paskyrą naudodami valdymo skydelį
1 veiksmas: atidarykite valdymo skydelį, įvesdami jo pavadinimą meniu Pradėti arba užduočių juostos paieškos laukelyje ir paspauskite klavišą „Enter“.

2 veiksmas: spustelėkite Vartotojo abonementai. Jei norite atidaryti langą „ Vartotojų abonementai“, kitame ekrane spustelėkite „ Vartotojų abonementai “.


3 veiksmas: spustelėkite nuorodą, pavadintą Valdyti kitą paskyrą, kad peržiūrėtumėte visas kompiuterio naudotojo paskyras.

4 veiksmas: spustelėkite naudotojo paskyrą, kurią norite ištrinti, kad pamatytumėte paskyros pakeitimus.

5 veiksmas: spustelėkite nuorodą, pavadintą „ Ištrinti paskyrą“ .

6 veiksmas: kai pamatysite pranešimą „Ar norite išsaugoti vartotojo failus?“, Spustelėkite mygtuką „ Išsaugoti failus “ arba spustelėkite mygtuką „ Ištrinti failus “. Jei spustelėsite mygtuką „Failų išsaugojimas“, „Windows 10“ įrašys darbalaukio, dokumentų, mėgstamiausiųjų, vaizdo įrašų, muzikos ir nuotraukų turinį į naują aplanką ir pavadins jį po vartotojo abonemento pavadinimo.

Spustelėję mygtuką „ Išsaugoti failus“, jei norite išsaugoti šiuos failus, spustelėkite „ Ištrinti paskyrą “, kad ištrintumėte pasirinktą vartotojo paskyrą.

3 metodas
Ištrinkite naudotojo paskyrą per komandų eilutę
Ar žinojote, kad galite naudoti komandų eilutę, jei norite greitai pridėti arba ištrinti naudotojo paskyrą sistemoje „Windows“? Štai kaip ištrinti vartotojo abonementą per komandų eilutę.
1 veiksmas: atidarykite komandų eilutę kaip administratorius. Norėdami tai padaryti, įveskite meniu Pradėti arba užduočių juostos paieškos laukelį CMD, dešiniuoju pelės klavišu spustelėkite komandų eilutę ir spustelėkite Vykdyti kaip administratoriaus parinktį.

Arba dešiniuoju pelės mygtuku spustelėkite meniu Pradėti, tada spustelėkite Komandinė eilutė (admin), kad atidarytumėte administratoriaus komandų eilutę. Spustelėkite „Taip“ mygtuką, kai matote „User Account Control“ (vartotojo abonemento valdymo) spartą.
2 veiksmas: galite praleisti šį veiksmą, jei esate tikri dėl naudotojo paskyros, kurią ketinate ištrinti, pavadinimo.
Padidintoje komandų eilutėje įveskite šią komandą ir paspauskite klavišą „Enter“, kad peržiūrėtumėte visas kompiuterio naudotojo paskyras.
tinklo naudotojai

3 žingsnis: Toliau atlikite šią komandą, kad ištrintumėte naudotojo paskyrą.
net user userAccountName / delete
Pirmiau esančioje komandoje pakeiskite vartotojo vardą ir faktinį vartotojo abonemento pavadinimą, kurį gavote 2 veiksme.

Pvz., Norėdami ištrinti vartotojo abonementą, pavadintą „IntoWindows“, reikia įvesti neto naudotoją „IntoWindows“ / ištrinti, tada paspauskite klavišą „Enter“.