Darbalaukio nuorodos suteikia galimybę lengvai pasiekti failus, programas ir aplankus. „Windows 7“ ir ankstesnėse „Windows“ versijose galėtume sukurti programos darbalaukio spartųjį klavišą, dešiniuoju pelės klavišu spustelėdami programą, esančią meniu Pradėti, spustelėję Siųsti į parinktį, o tada spustelėję Darbalaukis (sukurkite nuorodą).
„Windows 10“ nepavyksta gauti parinkties „Siųsti“, kai dešiniuoju pelės klavišu spustelėsite programą „Start“ meniu. Dėl šio pakeitimo daugelis naudotojų, kurie atnaujino „Windows 7“ į „Windows 10“, sunku sukurti programų nuorodas darbalaukyje.

Šiame vadove matysime visus būdus, kaip sukurti darbalaukio nuorodas programoms „Windows 10“.
1 metodas iš 3
Sukurkite programos spartųjį klavišą darbalaukyje, nuvilkdami
Kaip ir „Windows 7“, „Windows 10“ taip pat palaiko programos spartiųjų klavišų vilkimą ir nuleidimą iš meniu Pradėti į darbalaukį, kad būtų sukurtos darbalaukio nuorodos. Tą patį metodą taip pat galima naudoti, norint sukurti darbalaukyje programų nuorodas.
1 žingsnis: Sumažinkite veikiančias programas ir įsitikinkite, kad matote darbalaukį.
2 veiksmas: paspauskite klaviatūros klavišą „Windows“ logotipą arba užduočių juostoje spustelėkite mygtuką Pradėti, kad pamatytumėte meniu Pradėti.
3 veiksmas: spustelėkite „App“ programos ir ieškokite programos, kurią norėtumėte matyti darbalaukyje kaip nuorodą, spustelėkite programos įrašą, o tada vilkite ir nuvilkite jį į darbalaukį, kad sukurtumėte programos nuorodą darbalaukyje.
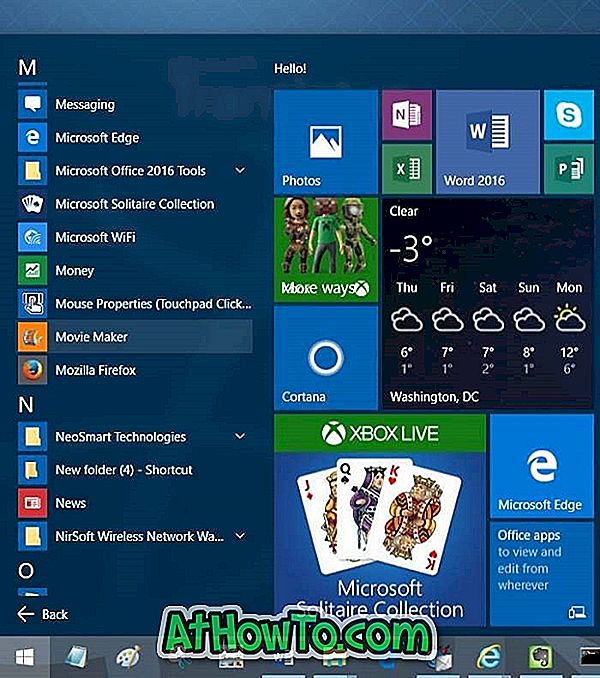
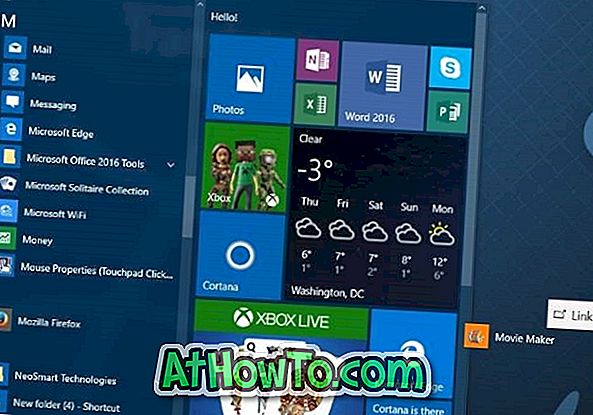
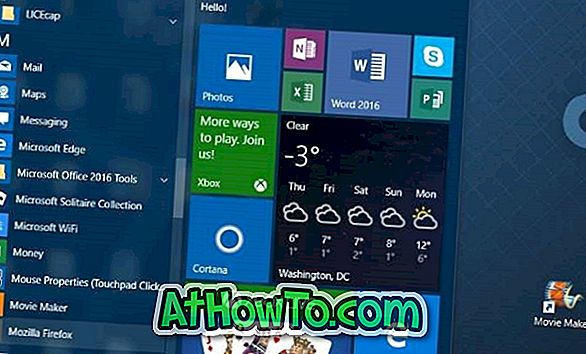
Dabar nuoroda turėtų būti rodoma darbalaukyje. Jei nematote piktogramų darbalaukyje, prašome parodyti darbalaukio piktogramas dešiniuoju pelės klavišu spustelėdami darbalaukį, spustelėdami „ View“ (rodyti), o tada spustelėkite „ Show desktop icons“ (rodyti darbalaukio piktogramas) .
2 metodas iš 3
Sukurkite darbalaukio spartųjį klavišą kurdami nuorodą į vykdomąjį failą
Jei dėl kokių nors priežasčių nesate patenkintas aukščiau pateiktu metodu, galite naudoti šį metodą, kad sukurtumėte programos darbalaukio nuorodą.
1 žingsnis: Atidarykite meniu Pradėti arba paspausdami „Windows“ logotipo klavišą arba spustelėję mygtuką Pradėti.
2 veiksmas: spustelėkite parinktį Visos programos ir raskite programą, kurią norite sukurti.
3 žingsnis: dešiniuoju pelės klavišu spustelėkite programą, spustelėkite Daugiau ir spustelėkite Atidaryti failo vietą .
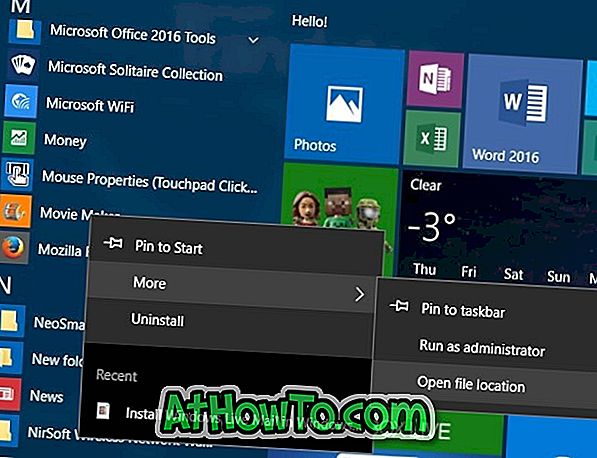
4 žingsnis: Galiausiai, dešiniuoju pelės mygtuku spustelėkite programos nuorodą, spustelėkite Siųsti į, tada spustelėkite Darbalaukis (sukurkite nuorodą) . Viskas!
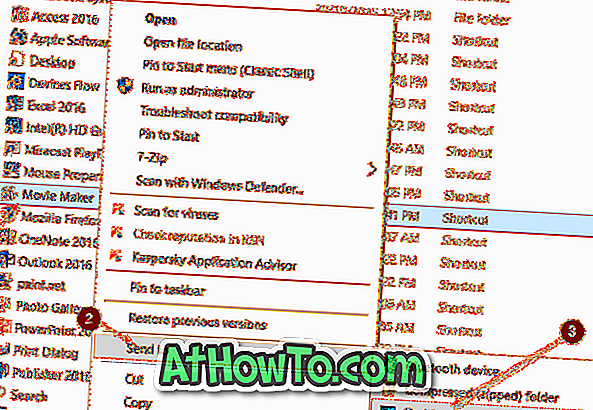
3 metodas
Kitas būdas sukurti darbalaukio spartųjį klavišą sukuriant nuorodą į programos vykdymą
1 veiksmas: atidarykite diską, kuriame įdiegta „Windows 10“. Jei „Windows 10“ įdiegta „C“ diske, atverkite tą patį.

2 žingsnis: Atidarykite Programos failų ir Programų failų (x86) aplankus vienas po kito ir ieškokite aplanko, kuriame yra programa, kurią norite sukurti darbalaukio nuorodą. Daugeliu atvejų aplanke bus programos ar kūrėjo programos ar etiketės etiketė už programos.
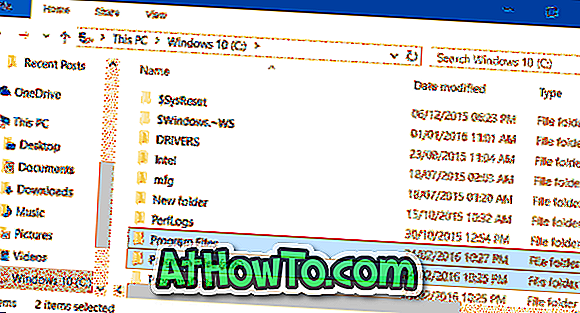
PASTABA: aplankas „Program Files“ (x86) rodomas tik „x64“ tipo „Windows“. Jei naudojate „x86“ operacinę sistemą „Windows 10“, visos programos turi būti pagal „Program Files“, nebent pakeitėte numatytąjį diegimo katalogą arba perkėlėte programą į kitą diską.
3 veiksmas: ieškokite programos vykdomojo (.exe) failo, dešiniuoju pelės klavišu spustelėkite jį, spustelėkite Siųsti į, tada spustelėkite Darbalaukis (sukurkite nuorodą), kad sukurtumėte programos nuorodą darbalaukyje.
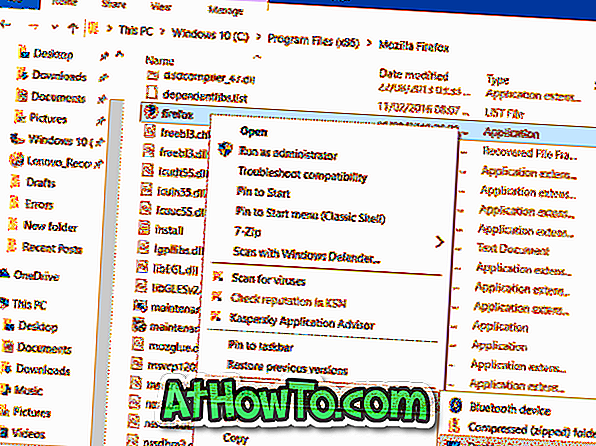
Darbalaukio sparčiuosius klavišus į programas taip pat galima sukurti naudojant naują spartųjį vedlį, bet čia nekalbame, nes tai sudėtingesnė nei pirmiau minėti metodai.














