Kiekvienas gauna ne mažiau kaip 5 GB laisvos „OneDrive“ atminties vietos prisijungus prie „Microsoft“ paskyros. Nors numatytasis 5 GB šiame amžiuje ir laikas atrodo labai mažas (iki 15 GB iki metų), yra nemažai teisinių būdų nemokamai saugoti daugiau.
Nesvarbu, ar „OneDrive“ paskyroje yra tik 5 GB arba 1000 GB atminties, svarbu, kad laikas nuo laiko patikrintumėte likusią saugojimo vietą, kad netikėtai nebetektų vietos.

Jei naudojate „OneDrive“ sistemoje „Windows 10“, yra keli būdai patikrinti, kiek „OneDrive“ paskyroje liko vietos. Šiame vadove matysime visus būdus, kaip patikrinti likusią „OneDrive“ paskyros saugojimo vietą.
1 metodas iš 2
Patikrinkite likusią „OneDrive“ erdvę naudodami integruotą „OneDrive“ programą
1 žingsnis: Dešiniuoju pelės klavišu spustelėkite „OneDrive“ piktogramą užduočių juostos sistemos dėkle ir spustelėkite „ Nustatymai“ .

2 veiksmas: skirtuke „ Paskyra “ galite matyti bendrą „OneDrive“ paskyros saugojimo vietos kiekį ir panaudoto vietos kiekį.

Kaip matote toliau pateiktame paveikslėlyje, aš beveik nepanaudojau 881 MB 115 GB talpos debesų saugojimo vietos.
2 metodas iš 3
Naudokite „OneDrive“ programą patikrinti saugojimo vietą
1 veiksmas: paleiskite „OneDrive“ programą. Jei neįdiegta, tą patį galite įdiegti iš parduotuvės.
2 veiksmas: spustelėkite meniu piktogramą (žr. Žemiau) ir spustelėkite Nustatymai .

3 veiksmas: spustelėkite paskyras, kad pamatytumėte bendrą turimą erdvę ir naudotą erdvę.
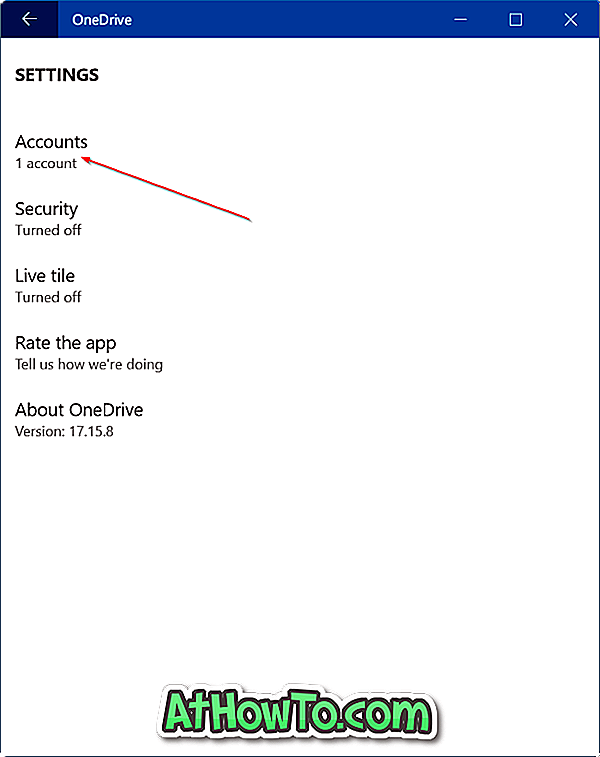
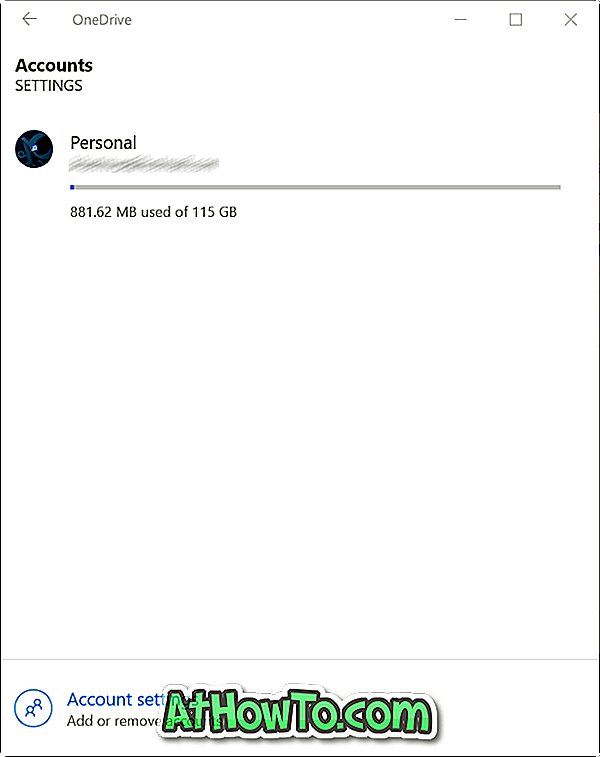
3 metodas
Naudokite žiniatinklio naršyklę, kad patikrintumėte „OneDrive“ paskyros turimą vietą
Tai tradicinis būdas patikrinti „OneDrive“ naudojamą saugojimo vietą, prisijungdami prie paskyros naudodami žiniatinklio naršyklę.
1 žingsnis: pereikite prie oficialaus „OneDrive“ puslapio. Spustelėkite nuorodą Prisijungti prie puslapio viršutiniame dešiniajame kampe.
2 veiksmas: įveskite savo „Microsoft“ paskyros el. Pašto adresą, įveskite paskyros slaptažodį ir spustelėkite Prisijungti.
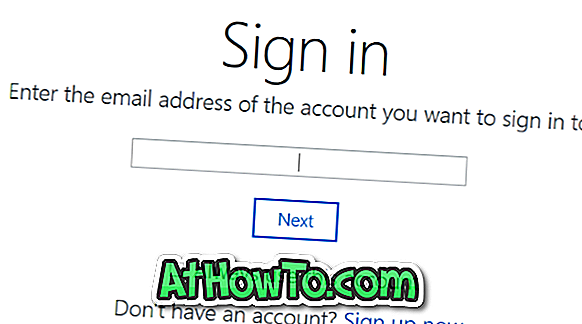
3 žingsnis . Kairiojo stiklo apačioje matysite visą turimą „OneDrive“ saugojimo vietą ir naudojamą erdvę.
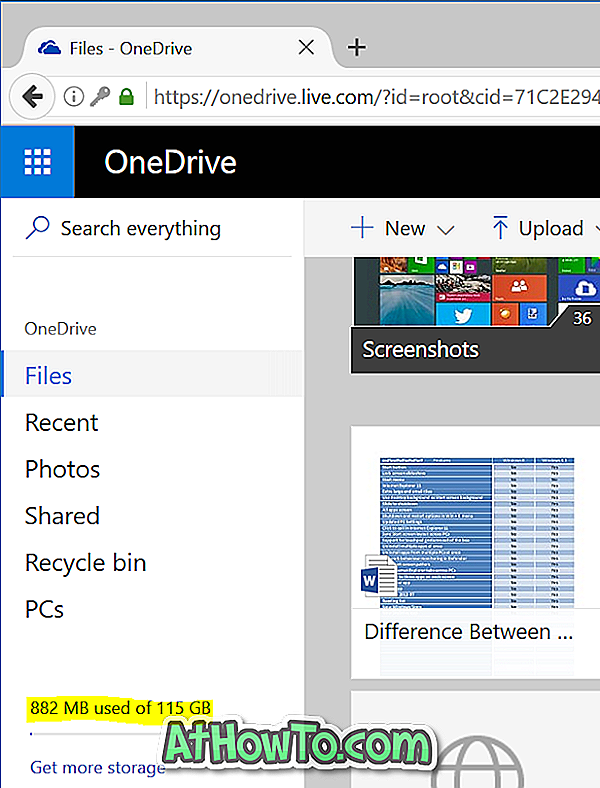
Čia galite spustelėti erdvės indikatorių, kad sužinotumėte išsamią informaciją apie saugojimo vietą.
Jums taip pat gali būti naudinga perkelti „OneDrive“ aplanką į „Windows 10“ vadovą.













