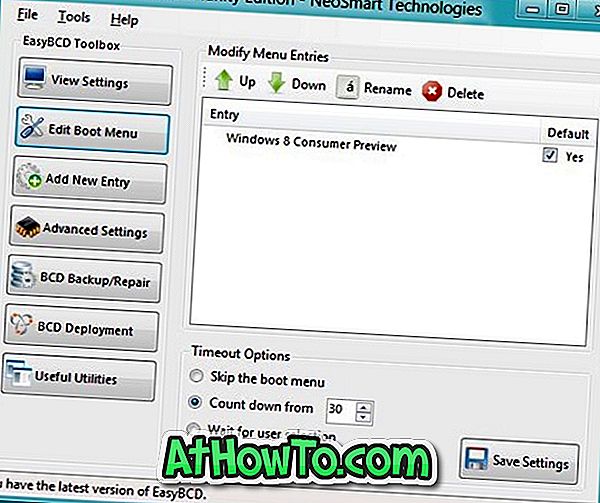Kai numatytasis nustatymas yra įjungtas, „Bluetooth“ piktograma pasirodo užduočių juostos pranešimų srityje arba sistemos dėkle. Sistemos dėkle esanti „Bluetooth“ piktograma leidžia greitai pasiekti „Bluetooth“ nustatymus, prisijungti prie asmeninio tinklo, pridėti naują „Bluetooth“ įrenginį, siųsti ir priimti failus.
Daugelis „Windows 10“ vartotojų skundėsi dėl trūkstamos „Bluetooth“ piktogramos iš sistemos dėklo. Jei sistemos dėkle arba pranešimų srityje trūksta „Bluetooth“ piktogramos, naudokite šiuos sprendimus, kad atkurtumėte ją atgal į sistemos dėklą.
„Windows 10“ atkurkite trūkstamą „Bluetooth“ piktogramą
Įjunkite „Bluetooth“
Kaip minėta anksčiau, „Bluetooth“ piktograma pasirodo sistemos dėkle tik tada, kai „Bluetooth“ yra įjungtas. Trumpai tariant, jei „Bluetooth“ yra išjungtas, „Bluetooth“ piktograma nebus rodoma sistemos dėkle. Štai kaip patikrinti „Bluetooth“ būseną ir įjungti / išjungti.
1 veiksmas: atidarykite programą „Apps“, spustelėję „Settings“ piktogramą kairėje „Start“ meniu pusėje arba naudodami „Windows“ logotipą + I sparčiuosius klavišus.
2 veiksmas: spustelėkite piktogramą Įrenginiai .
3 veiksmas: spustelėkite „ Bluetooth“ .
4 veiksmas: skyriuje „Valdyti„ Bluetooth “įrenginius“ įjunkite parinktį, pažymėtą „ Bluetooth“, kad jį įjungtumėte. Taip pat perjunkite jungiklį į išjungimo padėtį, kad išjungtumėte „Bluetooth“.
Kadangi norite atkurti trūkstamą „Bluetooth“ piktogramą sistemos dėkle, įjunkite „Bluetooth“. Įjungus funkciją, „Bluetooth“ piktograma turėtų iš karto pasirodyti sistemos dėkle.
Pridėti „Bluetooth“ piktogramą į sistemos dėklo / pranešimų sritį
Jei įjungus „Bluetooth“ nepavyko sugrąžinti trūkstamos „Bluetooth“ piktogramos, tikėtina, kad „Bluetooth“ sistemos dėklo piktograma buvo išjungta „Bluetooth“ nustatymuose. Laikykitės toliau pateiktų nurodymų, kad įjungtumėte „Bluetooth“ sistemos dėklo piktogramą.
1 veiksmas: atidarykite programą „ Nustatymai “. Spustelėkite Įrenginiai .
2 veiksmas: spustelėkite „ Bluetooth“, kad pamatytumėte su „Bluetooth“ susijusius nustatymus ir parinktis. Įsitikinkite, kad „Bluetooth“ yra įjungtas, tada spustelėkite nuorodą „ Daugiau„ Bluetooth “parinkčių, kad atidarytumėte„ Bluetooth “parametrų dialogo langą.
3 veiksmas: skirtuke Parinktys pažymėkite parinktį, pažymėtą „ Rodyti„ Bluetooth “piktogramą, esančią pranešimų srityje, tada spustelėkite„ Taikyti “ mygtuką. Viskas!
Dabar „Windows 10“ užduočių juostos sistemoje turėtų būti rodoma „Bluetooth“ piktograma.
Galbūt norėsite perskaityti mūsų pataisą dėl trūkstamos baterijos piktogramos „Windows 10“.