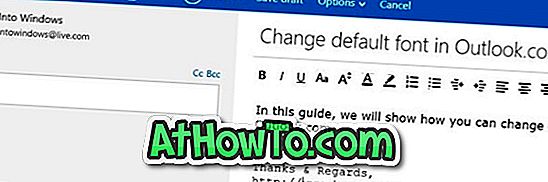Du mūsų skaitytojai neseniai pranešė apie problemas, kurias patyrė po „Windows 10“ atnaujinimo. Vienas vartotojas negali aktyvuoti ir naudoti jutiklinės plokštelės gestų po „Windows 10“ atnaujinimo į „Windows 10“, o pati jutiklinė plokštė neveikia kitam naudotojui .
Šiame straipsnyje aptarsime visus būdus, kaip įveikti „Touchpad“ problemas „Windows 10“.
1 metodas
Iš naujo paleiskite kompiuterį
Tai gali skambėti kvailai, tačiau daugelis „Windows“ problemų paprasčiausiai išnyksta po perkrovimo. Taigi dar kartą paleiskite „Windows 10“ kompiuterį ir patikrinkite, ar veikia jutiklinė plokštė.
Ir jei norite sužinoti, kaip iš naujo paleisti nešiojamąjį kompiuterį su mirusiu jutikliu, tuo pat metu paspauskite „Windows“ logotipą ir „X“ klavišus, kad atidarytumėte maitinimo naudotojo meniu, paspauskite klaviatūros klavišą U ir paspauskite mygtuką R, kad atliktumėte iš naujo.

2 metodas iš 7
Patikrinkite jutiklinės padėties nustatymus ir įjunkite karštąjį klavišą
Kai kuriuose nešiojamuose kompiuteriuose klaviatūroje yra specialus spartusis klavišas, kad įjungtumėte arba išjungtumėte jutiklinę plokštę. Įsitikinkite, kad jutiklinė plokštelė nėra išjungta naudojant karštąjį klavišą.
Patikrinkite jutiklinės dalies nustatymus
Ar žinote, kad dauguma jutiklinių diskų tvarkyklių siūlo galimybę išjungti arba išjungti jutiklinę plokštelę. Pavyzdžiui, mano „Synaptics“ jutiklinėje plokštelėje „ThinkPad T450“ yra parinktis „Pelės ypatybės“, kad išjungtumėte jutiklinę plokštę ir stebėjimo tašką.
Pelės savybes galite atidaryti įvesdami pagrindinį meniu Pradėti paieškos laukelį Main.cpl ir paspauskite klavišą Enter. Kai kuriuose nešiojamuosiuose kompiuteriuose ar jutiklinėse plokštelėse gali būti įjungta arba išjungta jutiklinė plokštė, esanti po jutiklinės plokštės valdymo skydu (pvz., „Synaptics“ valdymo skydas).

Taip pat patikrinkite, ar yra fizinis jungiklis, kad išjungtumėte jutiklinę plokštę.
3 metodas
Įsitikinkite, kad yra įdiegtas jutiklinis diskas
Nors kai kurios jutiklinės plokštės veikia be dėžutės, nereikalaudamos papildomų tvarkyklių, jei jutiklinė arba jutiklinė plokštelė neveikia, įsitikinkite, kad naujausia „Touchpad“ tvarkyklės versija įdiegta „Windows 10“ nešiojamojoje knygoje. Norėdami tai padaryti, pirmiausia patikrinkite dabartinę „Windows 10“ kompiuteryje įdiegtą tvarkyklę ir apsilankykite gamintojo svetainėje, kad patikrintumėte versijos numerį.
Apsilankykite savo nešiojamojo kompiuterio gamintojo svetainėje, atsisiųskite ir įdiekite suderinamą „Windows 10“ tvarkyklę. Jei jūsų nešiojamojo kompiuterio gamintojas nesiūlo „Windows 10“ jutiklinės plokštės tvarkyklės, pabandykite atsisiųsti ir įdiegti „Windows 8.1“ suderinamus tvarkykles. Ir
4 metodas iš 7
Iš naujo įdiekite tvarkyklę
Jei jutiklinė juosta neveikia ir esate tikri, kad įdiegta naujausia tvarkyklės versija (žr., Kaip patikrinti tvarkyklės versiją), pabandykite iš naujo įdiegti tvarkyklę. Norėdami tai padaryti, pirmiausia turite pašalinti esamą tvarkyklę, atsisiųsti naujausią tvarkyklės versiją ir įdiegti naują.
5 metodas iš 7
Atjunkite vairuotoją
Daugelis vartotojų dažnai susiduria su problemomis, atnaujindami jas į naujesnę „touchpad“ tvarkyklės versiją. Jei neseniai atnaujinote tvarkyklę į naujausią versiją (arba „Windows 10“ automatiškai atnaujina diską), o jutiklinė plokštelė nuo to laiko neveikia arba neveikia, galite grįžti į ankstesnę vairuotojo versiją. Žiūrėkite, kaip grįžti atgal į ankstesnę vairuotojo versiją, kad galėtumėme atlikti žingsnius po žingsnio.

6 metodas iš 7
Atkurkite „Windows 10“ į ankstesnę datą
Jei prieš porą dienų puikiai veikė jutiklinė plokštelė ir nesate tikri, kas nutiko, galite naudoti atkūrimo taško funkciją, kad atkurtumėte kompiuterį iki ankstesnės datos. Žiūrėkite, kaip atkurti „Windows 10“ kompiuterį į ankstesnį datų vadovą, kad galėtumėte išsamiai gauti instrukcijas.

7 metodas
Patikrinkite, ar įjungtas automatinis išjungimas
Jei prijungėte pelę prie nešiojamojo kompiuterio, atjunkite pelę ir patikrinkite, ar jutiklinė plokštė arba valdymo skydelis veikia, nes galima konfigūruoti „Windows 10“ automatiškai išjungti jutiklinę plokštę, kai yra prijungta pele. Prašome sužinoti, kaip automatiškai išjungti jutiklinę plokštelę, kai pelė yra prijungta prie detalios informacijos.
Jei pirmiau minėti metodai jums neveikia, pokalbį su „Microsoft“ palaikykite naudodami integruotą „Contact support“ programą.