„Windows Photo Viewer“ buvo pakeista naujajame „Windows“ programoje „Photos“, o tai yra numatytasis „Windows 10“ vaizdų žiūrovas. „App“ nuotraukos yra gana įspūdingos ir dabar siūlo ilgą funkcijų sąrašą.
Jei naudojote „Windows 10“ ir „Photos“ programą nuo „Windows 10“ išleidimo, tikriausiai prisiminsite, kad programa „Nuotraukos“ buvo tik pagrindinis vaizdo žiūryklė su labai mažomis redagavimo parinktimis. Per pastaruosius trejus metus „Photos“ programa gavo daug naujų funkcijų, ir dabar ji lengvai yra geriausia nuotraukų peržiūros programa, skirta „Windows 10“.
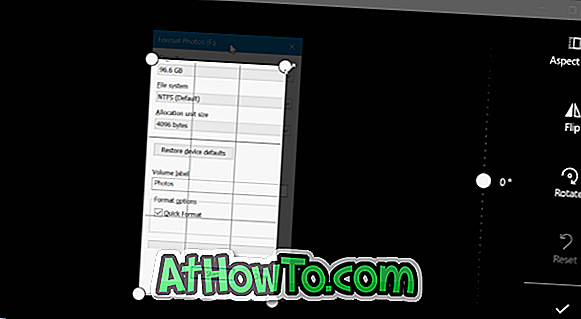
Be nuotraukų peržiūrėjimo ir redagavimo, jis taip pat gali padėti redaguoti ir kurti vaizdo įrašus. Pvz., Galite apkarpyti vaizdo failus naudodami programą „Nuotraukos“.
Jei reikia apkarpyti vaizdo failą, galite tai padaryti. Vaizdams apkarpyti nereikia „Paint“ arba trečiosios šalies programos.
Apkarpyti nuotraukas „Windows 10“ nuotraukų programoje
Šiame vadove pamatysime, kaip naudoti programą „Photos“, kad apkarpytumėte vaizdus „Windows 10“.
1 veiksmas: atidarykite vaizdo failą naudodami programą „Nuotraukos“. Jei nuotraukos yra numatytasis vaizdų žiūrovas, tiesiog reikia dukart spustelėti vaizdą, kad jį atidarytumėte su nuotraukomis. Jei tai nėra numatytasis vaizdų žiūrovas, dešiniuoju pelės mygtuku spustelėkite vaizdo failą, spustelėkite Atidaryti, tada spustelėkite parinktį Nuotraukos.
2 veiksmas: spustelėję bet kurioje „Photos“ programos dalyje, norėdami atskleisti paslėptą įrankių juostą.
3 veiksmas: spustelėkite Redaguoti ir kurti, kad pamatytumėte išskleidžiamąjį meniu. Dabar spustelėkite parinktį Redaguoti .
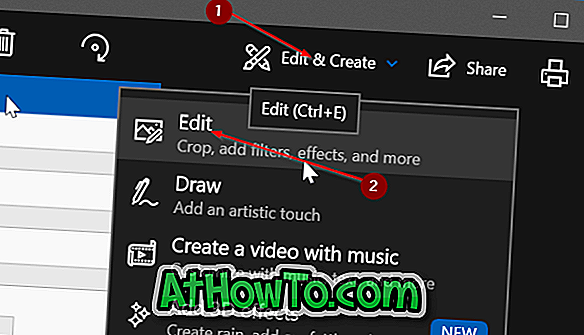
4 žingsnis: dabar pamatysite naują skydelį dešinėje pusėje su apkarpymo ir pasukimo mygtuku. Spustelėkite mygtuką Apkarpyti ir pasukti .
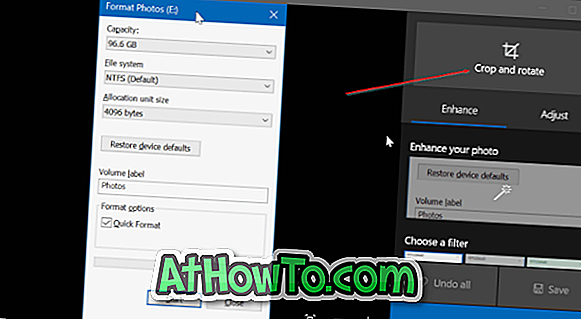
5 žingsnis: Keturi apskritimai bus rodomi keturiuose vaizdo kampuose. Galite perkelti ratą arba perkelti kraštą, rodomą vaizde, kad jį apkarpytumėte.
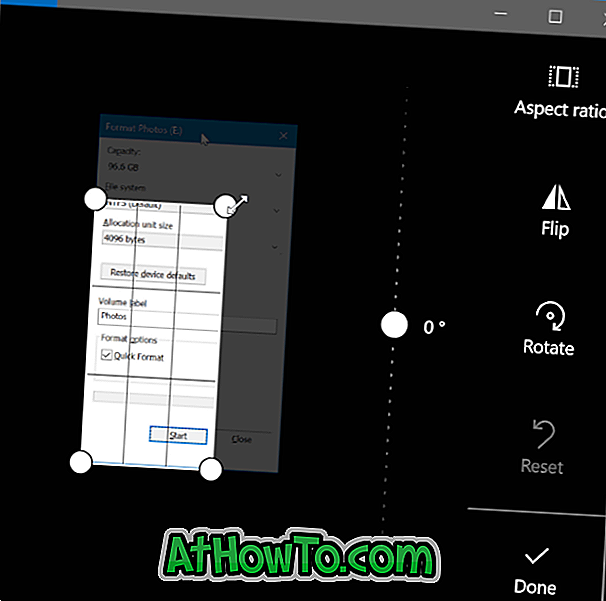
Apkarpius paveikslėlį, spustelėkite „ Done“ mygtuką, kad jį išsaugotumėte.
Jei norite išsaugoti jį kaip kitą failą, o ne keisti pradinį vaizdo failą, spustelėkite Įrašyti kopijavimo vaizdą. Spustelėkite mygtuką Išsaugoti, kad pritaikytumėte pradinio vaizdo pakeitimus.














