Galimybė įrašyti „ISO“ failus tiesiai iš „Windows Explorer“ be trečiųjų šalių įrankių pagalbos pirmą kartą buvo pristatyta „Windows 7“. „Windows 8 / 8.1“ ir „Windows 10“, be ISO įrašymo funkcijos, leidžia vartotojams pridėti ISO atvaizdo failus su paspaudimu pelės.
„Windows 10/8/7“ kontekstiniame meniu trūksta disko vaizdo parinkties?
„Windows 7“, „Windows 8 / 8.1“ ir „Windows 10“ su numatytomis nuostatomis, kontekstinio meniu viršuje pasirodo „ Burn disc image“ parinktis, kai atliekate dešinįjį pelės klavišą .ISO ir .IMG failų tipams. Paspaudus parinktį Įrašyti diską, atsidarys „Windows“ disko vaizdo įrašymo įrankis, kuriame galėsite pasirinkti disko įrašymo įrenginį (jei turite kelis optinius diskus) prieš spustelėdami mygtuką „Burn“.

Ši funkcija yra labai patogi tais atvejais, kai norite įrašyti įkrovos Windows ISO atvaizdų failus.
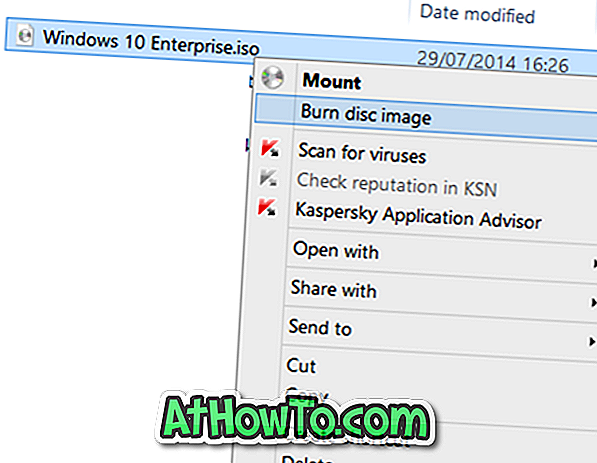
Su šia funkcija susijusi problema yra ta, kad kartais jis gali dingti. Tai reiškia, kad kartais galite pastebėti, kad parinktis Įrašyti diską gali būti nerodoma, kai dešiniuoju pelės mygtuku spustelėkite ant ISO atvaizdo failo, esančio darbalaukyje arba bet kuriame kitame aplanke.
Jei „Burn Disc image“ parinktis nerodoma, kai dešiniuoju pelės klavišu spustelėsite „ISO“ vaizdo failą, tikėtina, kad „ISO“ failas nėra susietas su „Windows Disk Image Burner“ programa. Kai kurios diskų įrašymo programos paprastai keičia numatytąjį ISO failo tipo ryšį.
Štai kaip atkurti trūkstamą įrašymo disko vaizdą. Atminkite, kad šis metodas taikomas „Windows 7“, „Windows 8“, „Windows 8.1“ ir naujausiems „Windows 10“ .
Atkurti trūkstamą įrašymo disko vaizdą parinktį
1 metodas iš 2
1 žingsnis: Dešiniuoju pelės klavišu spustelėkite ISO atvaizdo failą ir spustelėkite Atidaryti su parinktimi.
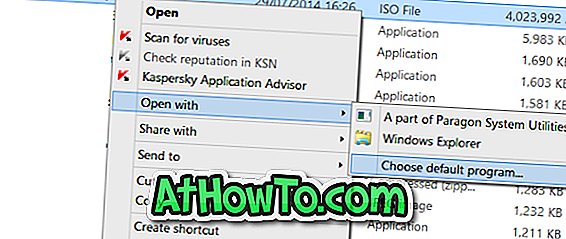
2 veiksmas: spustelėkite Pasirinkti numatytą programą ir tada iš programų sąrašo pasirinkite „Windows Explorer“.
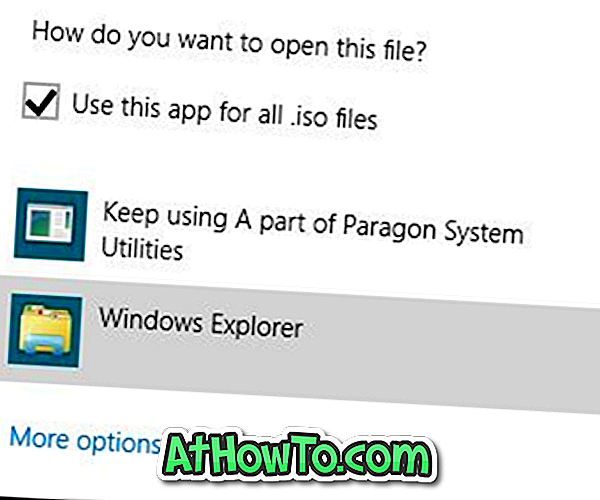
2 metodas iš 2
Šį metodą naudokite tik tuo atveju, jei aukščiau aprašytas metodas nepavyko atkurti „Burn disc image“ parinkties.
1 veiksmas: atidarykite numatytas programas . Tai galima atidaryti įvedus meniu Pradėti / Pradžios ekranas ir tada paspausdami Enter.
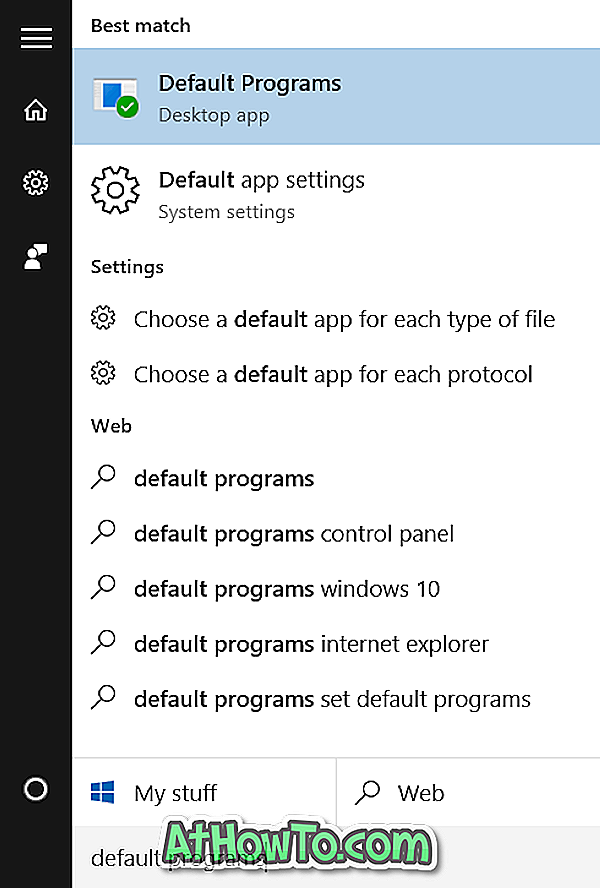
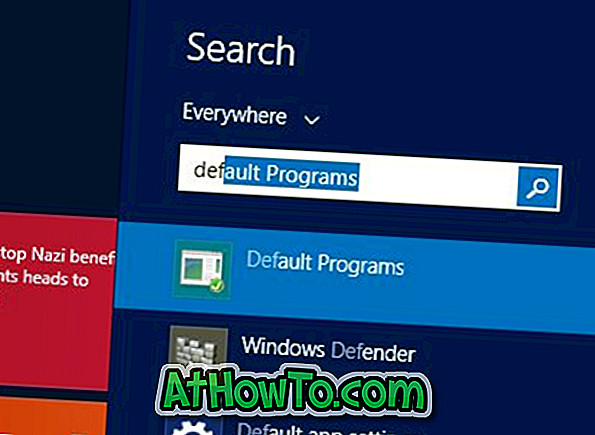
Arba atidarykite „ Control Panel“ ( Valdymo skydas) (žr., Kaip atidaryti „Windows 10“ valdymo skydelį), pakeiskite „ View by to Small“ piktogramas ir spustelėkite „Default Programs“ (numatytosios programos).
2 veiksmas. Kai paleidžiamas numatytųjų programų langas, spustelėkite Nustatyti numatytas programas .
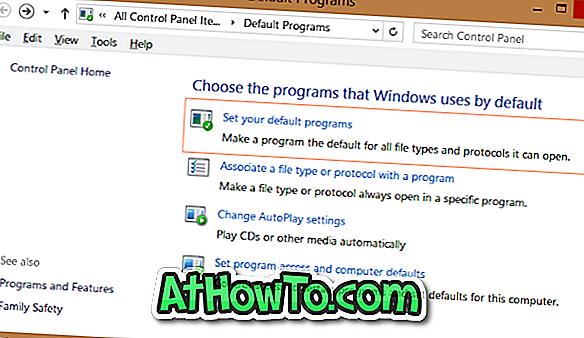
3 žingsnis: Toliau kairiajame lange „Programos“ ieškokite įrašo, pavadinto „ Windows Disc Image Burner“, ir spustelėkite tą patį, kad pamatytumėte „Nustatykite šią programą kaip numatytąją parinktį dešinėje“.
4 veiksmas: spustelėkite Nustatyti šią programą kaip numatytąją parinktį, jei norite nustatyti „Windows“ disko vaizdo įrašymo įrenginį kaip numatytąją programą .ISO ir .IMG plėtinių atidarymui.
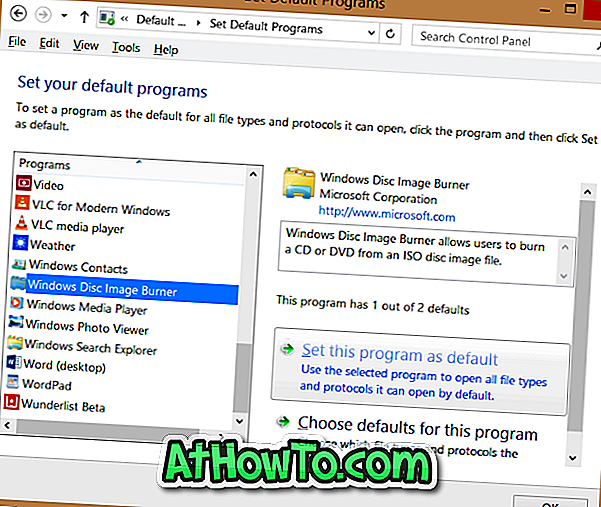
Viskas!
Pasirinkę „Burn disc image“, dešiniuoju pelės klavišu spustelėkite ISO failą kontekstiniame meniu.














